Bluetoothテザリングのやり方をマスター!Android・iPhoneとPCを接続する方法
【この記事にはPRを含む場合があります】

Wi-Fiがなくても大丈夫!スマホのネット環境をパソコンやタブレットと共有しましょう。
出先でノートパソコンやタブレットを使いたいのに、Wi-Fiの電波が届かない…そんなピンチを救ってくれるのが「Bluetoothテザリング」です。スマホのモバイルデータ通信を、Bluetoothの無線通信で他のデバイスと共有できる機能です。カフェや電車、ホテルなどでのノマドワークや作業時に役立ちます。
この記事では、AndroidとiPhone、それぞれのBluetoothテザリング接続方法をわかりやすく解説します。うまく接続できない場合の対処法や注意点もご紹介しますので、ぜひ参考にして、Bluetoothテザリングをマスターしてください。
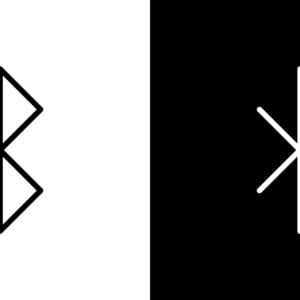
Bluetoothテザリングって何?他のテザリング方法との違い
Bluetoothテザリングとは、スマホのモバイルデータ通信を、Bluetoothを介して他のデバイスと共有する機能です。BluetoothでペアリングしたノートPCやタブレットなどで、スマホのインターネット回線を利用できます。
テザリングの種類を比較【Bluetooth / USB / Wi-Fi】
テザリングには、Bluetoothテザリング以外にも、USBテザリングとWi-Fiテザリングがあります。それぞれのメリット・デメリットを比較してみましょう。
| テザリング方法 | メリット | デメリット |
| USBテザリング | 通信が安定している バッテリー消費が少ない スマホを充電しながら利用できる |
有線接続(ケーブルが必須) |
| Wi-Fiテザリング | 複数のデバイスを同時に接続できる 通信速度が比較的速い |
バッテリー消費が大きい セキュリティリスクがある 電波干渉の可能性がある |
| Bluetoothテザリング | 省電力(バッテリー消費が少ない) 設定が簡単 |
通信速度が遅い 接続できるデバイスは1台のみ |
有線接続のUSBテザリングは、ケーブルで直接スマホとPCを繋ぐため、通信が安定しているのが利点です。しかし、テザリングをするためにわざわざケーブルを持ち歩かなければならないのがデメリットと言えるでしょう。
Wi-Fiテザリングは、Bluetoothテザリングと同じく無線接続ですが、バッテリー消費が大きいのが難点です。その代わり、通信速度や接続台数の多さには優れています。
今回のテーマであるBluetoothテザリングは、Wi-Fiテザリングより通信速度は劣りますが、省エネであることが魅力です。スマホ・PC両方のバッテリー消費を抑えながら、長く安定した無線接続ができます。
Bluetoothテザリングのやり方

Bluetoothテザリングのやり方は、スマホOSの種類によって異なります。
Android端末でのBluetoothテザリング
- 設定アプリを開き、「ネットワークとインターネット」をタップします。機種によっては、「接続と共有」という項目にある場合もあります。
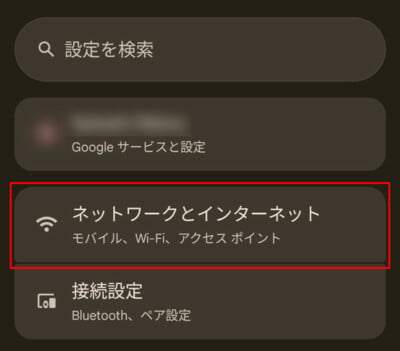
- 「アクセスポイントとテザリング」をタップします。
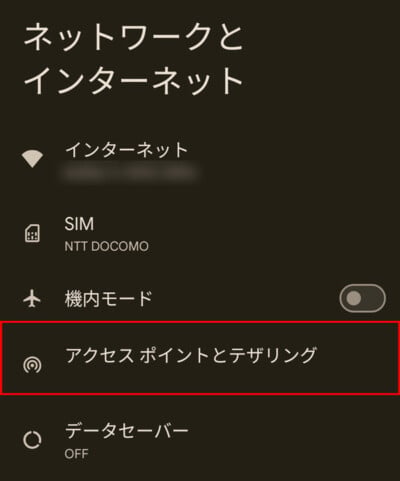
- 「Bluetoothテザリング」の項目を探し、オンに切り替えます。
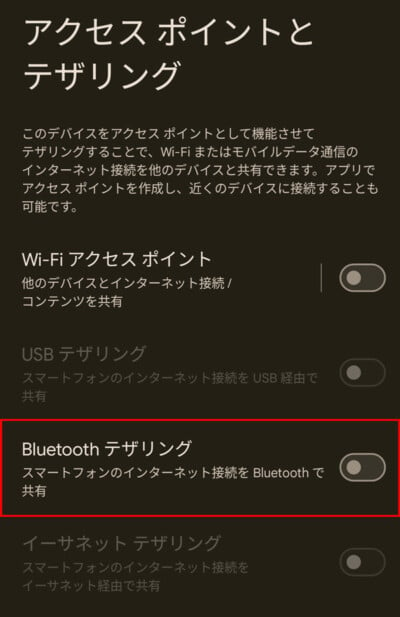
- 接続したいデバイス(PCなど)のBluetooth設定画面を開き、Android端末の名前を選択してペアリングします。
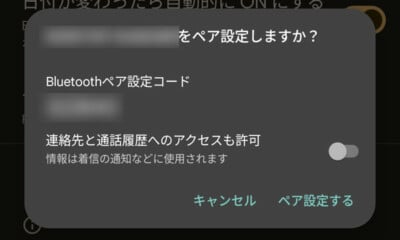
ペアリングが完了すると、PC側でインターネットに接続できるようになります。
iPhoneでのBluetoothテザリング
- 設定アプリを開き、「インターネット共有」をタップします。
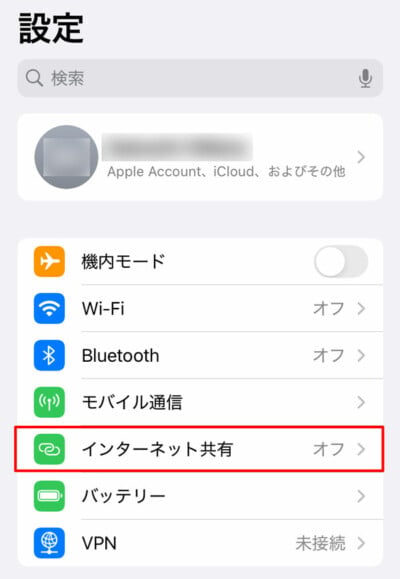
- 「ほかの人の接続を許可」をオンにします。
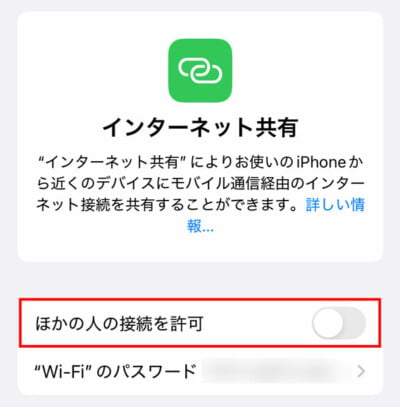
- 「Wi-FiとBluetoothをオンにする」をタップします。
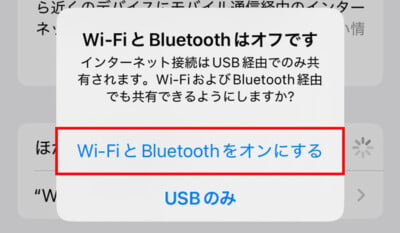
- 接続したいデバイス(PCなど)のBluetooth設定画面を開き、「iPhone」を選択してペアリングします。
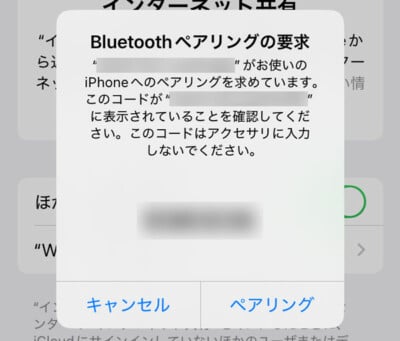
Bluetoothテザリング時のPCでの操作方法
Bluetoothテザリング時、PC側で行う接続設定のやり方も確認しておきましょう。
WindowsとBluetoothテザリングする場合
- 設定を開き、「Bluetoothとデバイス」をクリックします。
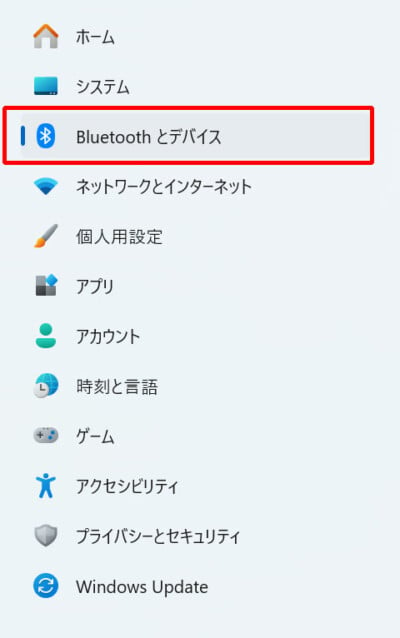
- 「デバイスの追加」をクリックします。
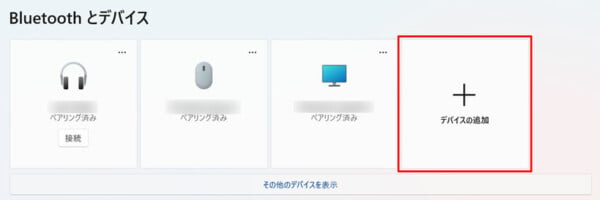
- 「Bluetooth」を選択し、接続するスマホの名前をクリックし、その後接続をクリックしペアリングします。
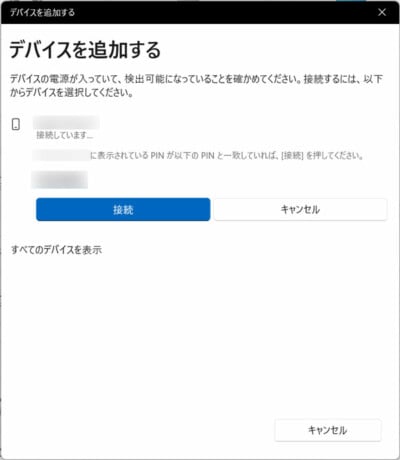
- ペアリングが完了したら、「その他のデバイス」をクリックし、プライベートエリアネットワーク(PAN)の「参加」をクリックします。
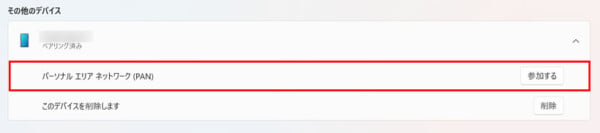
- 「アクセス ポイント」を選択し、「接続」をクリックして接続します。
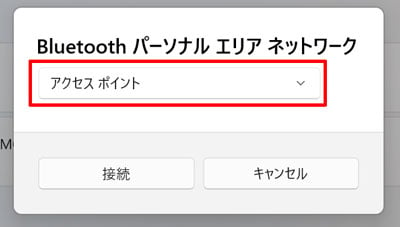

MacとBluetoothテザリングする場合
- Appleメニューから「システム環境設定」を開き、「Bluetooth」を選択します。
- スマホのBluetoothテザリングをオンにし、MacのBluetooth設定画面でスマホの名前が表示されたらクリックしてペアリングします。
- ペアリングが完了したら、メニューバーのBluetoothアイコンをクリックし、スマホの名前を選択して接続します。
Bluetoothテザリングができない場合の対処法
Bluetoothテザリングがうまくいかない場合は、以下の原因と対処法をチェックしてみましょう。
スマホ側の問題を点検
- Bluetoothがオフになっている: スマホのBluetooth設定を確認し、Bluetooth機能がオンになっていることを確かめましょう。
- テザリング設定がオフになっている: テザリング(インターネット共有)の設定がオンになっているか確認しましょう。
- ペアリングができていない: スマホとデバイスが正しくペアリングされているか確認しましょう。うまくいかない場合は、一度ペアリングを解除してからやり直す「再ペアリング」を行ってみてください。
- スマホを再起動する: スマホを再起動すると、一時的な不具合が解消されることがあります。
- スマホのOSのバージョンが古い: OSのアップデートを行うことで、Bluetoothテザリングに関する問題が解決することがあります。
パソコン側の問題を点検
- パソコンを再起動する: パソコンを再起動することで、一時的な不具合が解消される場合があります。
- パソコンのBluetoothドライバーを更新する: Bluetoothドライバーが古いと、Bluetoothテザリングができない場合があります。デバイスマネージャーから最新のドライバーに更新しましょう。(Windowsの場合)
- 他のBluetoothデバイスとの接続: 他のBluetoothデバイスと接続している場合、干渉してBluetoothテザリングができない場合があります。一時的に他のデバイスとの接続を切断してみましょう。
- セキュリティソフトやファイアウォール: セキュリティソフトやファイアウォールがBluetoothテザリングをブロックしている可能性があります。一時的に無効にして試してみましょう。

Bluetoothテザリングの注意点
Bluetoothテザリングの際は、以下の点に留意しましょう。
バッテリー消費
BluetoothテザリングはWi-Fiテザリングよりも省エネですが、それでもスマホのバッテリーを消費します。テザリングの前に、スマホを十分に充電しておくことをおすすめします。
また電源がない場所でテザリングを行う場合は、充電切れに備えてモバイルバッテリーを用意しておくのもおすすめです。スマホの充電が少なくなると、端末が省電力モードになってペアリングがうまくいかなくなるケースもあるので気をつけましょう。
モバイルデータ通信量も消費する
Bluetoothテザリングは、スマホのデータ通信量を消費します。知らず知らずのうちに月々のデータ量を超過してしまうことがないよう注意しましょう。
とくにPCでのアプリ・ソフトウェアのダウンロードなど、通信量の大きい操作はWi-Fi環境に移動してから実行するのがおすすめです。またテザリングを多用する場合には、あらかじめデータ量の多いプランに移行しておくのも良いでしょう。
通信速度は速くない
Bluetooth通信を用いる場合、他のテザリング方法より通信速度が遅いことにも要注意です。利用用途に合わせてWi-FiテザリングやUSBテザリングに切り替えましょう。
例えば、Webサイトの閲覧やメールの確認など、比較的軽い作業であればBluetoothテザリングでも問題ないでしょう。一方で、高画質での動画視聴やオンラインゲームなど、高速通信が必要な場合はWi-FiテザリングやUSBテザリングがおすすめです。
セキュリティ対策
BluetoothテザリングはWi-Fiテザリングよりもセキュリティ性は高いものの、攻撃されるリスクはあります。そのため、自分のデバイスとのみ接続し、インターネットを使わないときはBluetooth機能を切っておくのがおすすめです。
またデバイスを常に最新にアップデートしておく、強固なパスコードを設定するなど、その他のセキュリティ対策も講じるのが良いでしょう。

Bluetoothテザリングを活用しよう!
Bluetoothテザリングは、外出先でWi-Fiがない時に便利な機能です。これを機会にぜひやり方をマスターし、あらゆる場所でパソコンやタブレットを快適に使いましょう。
通信速度や複数台の同時接続など、希望する接続状況に応じて、Wi-FiテザリングやUSBテザリングも試してみるのがおすすめです。





