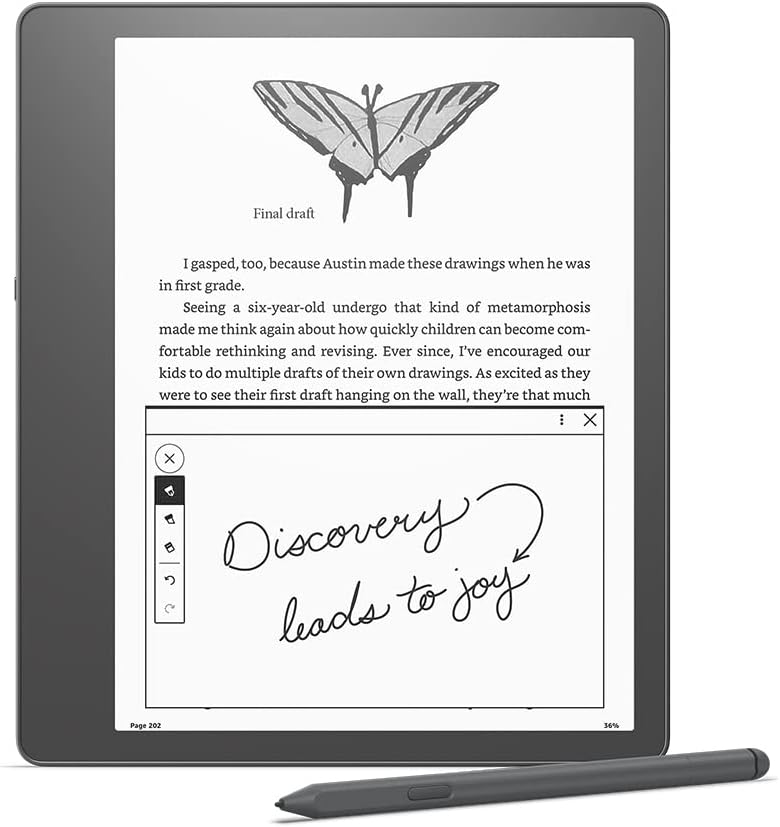Kindleの使い方は?iPhone・iPad・Androidでのダウンロード方法、料金など
【この記事にはPRを含む場合があります】

王道の電子書籍サービスといえばやはりAmazonのKindle。iPhoneやAndroid、iPadなどのデバイス1つで、幅広いジャンルの数百万冊にアクセスできます。
この記事ではそんなKindleの使い方を、iPhone・iPad・Androidでのダウンロード方法を含めて紹介。これを機会にぜひAmazonのKindle本を読んでみましょう。
Kindleとは

Kindleとは、Amazonが提供する電子書籍サービス、および専用の電子書籍ビューアー(ここでは「Kindle端末」)の総称です。
Kindleでは、新刊やベストセラーを含めた数百万冊もの電子書籍を購入・閲覧することができます。Kindle版は製本版より安価なことが多く、定額読み放題の「Kindle Unlimited」も用意されています。
Kindleは、スマホやタブレット、パソコンにKindleアプリをインストールして利用することが可能です。電子書籍でありながら紙のような読み心地にこだわったKindle端末でも利用できます。Kindle端末には「Kindle Paperwhite」や「Kindle Scribe」などがあり、読書に特化した機能が搭載されています。
Kindleのメリット
電子書籍サービスとしてのKindleには、以下のようなメリットがあります。
- 携帯端末で場所を選ばずどこでも読書が楽しめる
- デバイス一つで数百万冊を閲覧可能
- 紙の書籍よりも安価に購入できることが多い
- 辞書機能やマーカー機能などの便利な機能も
Kindleの魅力は、スマホやタブレット、専用端末などの携帯デバイスで、いつでもどこでも読書ができること。インターネット環境さえあれば自宅はもちろん、カフェ、電車、公園など、場所を選ばず読書を楽しめます。
AmazonのKindleストアが取りそろえている電子書籍は数百万冊。新刊やベストセラー、漫画、雑誌、洋書など、ジャンルも多種多様です。それだけの本をデバイス1つでどこにでも持ち歩けるのは、Kindleならではの魅力でしょう。
またKindle本は紙の書籍よりも安価で購入できることが多いです。定価自体が割安であることに加え、セールやクーポンがあるとさらに安く購入できることもあります。読み放題の「Kindle Unlimited」を利用すれば、月額980円で200万冊以上を楽しむことも可能です。
そのほか、Kindleには辞書機能やマーカー機能、文字サイズ・行間の調整など、快適な読書を可能にする便利機能が搭載されていることも魅力。音声読み上げ機能もあり、書籍で読むよりも機能的に読書ができることは間違いありません。
Kindleの基本的な使い方
以下では、Kindleの基本的な使い方を解説します。
電子書籍を購入する
電子書籍の購入は、ウェブブラウザもしくはKindle端末のどちらかで行います。
ウェブブラウザを使う場合
-
- Amazonにアクセス、ログインする
- Kindle本ストア(電子書籍)にアクセスする
- 購入する本を検索する
- 「Kindle版(電子書籍)」を選択する
- 「注文を確定する」「1-Clickで今すぐ買う」などから購入する
ダウンロードした本は、Kindle端末や、Kindleアプリで読むことができます。一部の本は、そのままウェブブラウザ上で閲覧することも可能です。

Kindle端末を使う場合
-
- 端末の「ホーム」タブで本を検索する
- 購入したい本の詳細画面へ移動する
- 「¥〇〇〇で購入」をタップする
ダウンロード完了後、ホーム画面で購入した本を選択して、読むことができます。
Kindle Unlimitedで電子書籍を追加する方法
月額定額読み放題の「Kindle Unlimited」で電子書籍を追加するには、以下の手順に従ってください。
- 「Kindle Unlimited」の登録ないし無料体験を完了させる
- 「Kindle Unlimited 読み放題」のページにアクセスする
- 読みたい本を検索する
- 本の詳細ページに移動する
- 「読み放題で読む」を選択する
- ダウンロード後、「今すぐ読む」かライブラリから読む
電子書籍を閲覧する
Kindle本はKindle端末やスマホ・タブレット、パソコンで閲覧できます。
Kindle端末で読む場合
- 端末の電源を入れる
- ホーム画面かライブラリを開く
- 読みたい本を選択
- 画面をタップしてページをめくる
読みたい本を開いたら自由に読書を楽しみましょう。Kindle端末ではタップ操作で文字の大きさや行間、フォントなどの変更が可能です。辞書機能やマーカー機能などの便利機能も利用できます。
スマートフォンやタブレット、パソコンで読む場合
- Kindleアプリをインストール
- Amazonアカウントでログイン
- ライブラリで読みたい本を選択
- 画面をタップ、もしくはクリックしてページをめくる
Kindleアプリは、App StoreやGoogle Playストア、公式サイトなどから無料でインストールできます。詳細は後述の内容を参考にしてください。
KindleアプリでもKindle端末と同様に、文字の大きさや行間、フォントなどを変更できます。辞書機能やマーカー機能なども利用可能です。
なお、本によってはKindle for Webで閲覧できるので、購入・追加した際にそのままブラウザで読んでしまうのもよいでしょう。ブラウザで閲覧可能な本は「今すぐ読む」などと表示されます。

本にしおりを挟む
Kindleでは、電子書籍のページ内に仮想のしおりを挟めます。しおりによってページをブックマークし、後からすぐ開くことが可能です。
しおりは端末やアプリを閉じても保持されます。また同一のアカウントであれば、複数のデバイスでしおりを共有できます。
Kindleで本にしおりを挟む方法は以下のとおりです。
Kindle端末の場合
- 画面右上をタップして「しおりメニュー」を出す
- 「+」をタップすればしおりが付く
上記の操作でしおりを挟んだページには、画面左上に青色のマークが表示されます。
Kindleアプリの場合
- 画面左上ないし右上の「しおりマーク」をタップする
- もしくはメニュー画面で「しおりマーク」をタップする
しおりを確認・削除する
Kindle端末でもKindleアプリでも、しおりは好きなページにいくつでも挟むことができます。挟んだしおりは画面上部のメニューから確認、削除が可能です。
Kindle端末の場合、画面上部のメニューバーでマークをタップすると、全てのしおりと対応ページを確認できます。しおりは個別に削除が可能です。
Kindleアプリの画面右上の三点リーダー「ブックマーク」からも、同様の確認、削除が行えます。
Kindleアプリのダウンロード方法
Kindleアプリのダウンロード方法は、端末ごとに以下のとおりです。WindowsのみAmazonのダウンロードサイト、それ以外はアプリストアからダウンロードします。Kindleアプリは無料です。
iOS(iPhone・iPad)の場合
- App Storeを開く
- 検索バーに「Kindle」と入力
- 一覧から「Kindle」アプリを選択
- 「入手」ボタンをタップ
- Touch IDやFace IDで認証して完了
Androidの場合
- Google Playストアを開く
- 検索バーに「Kindle」と入力
- 一覧から「Kindle」アプリを選択
- 「インストール」をタップ
- 「同意してインストール」をタップして完了
Macの場合
- App Storeを開く
- 検索バーに「Kindle」と入力
- 一覧から「Kindle」アプリを選択
- 「入手」をクリック
- Apple IDでサインイン
- 「インストール」をクリックして完了
Windowsの場合
- AmazonのKindle for PCのダウンロードページ(https://www.amazon.co.jp/gp/browse.html?node=26197586051&ref=kcp_fd_hz)にアクセス
- 「デスクトップ版はこちら」ボタンをクリック
- ダウンロードしたファイルをダブルクリックしてインストーラーを起動
- 画面の指示に従ってインストールを完了させる
一部の本はKindle for Webでの閲覧可能
一部のKindle本は、Webブラウザで読むことができます。KindleアプリのダウンロードやKindle端末の購入なく閲覧ができるので便利です。
なお、Kindle for Webの動作環境については以下を参考にしてください。
| デスクトップブラウザの最低バージョン | Chrome 87
Firefox 78 Safari 11 Edge 87 iPad 4.2 |
| モバイルブラウザの最低バージョン | Chrome 87
Firefox 78 Safari 11 Opera 61 UC_Browser 10.0 Samsung browser 12.0 |
| モバイルOSの最低バージョン | iOS 13
Android OS 10 |
Kindleを使ってみよう!
Kindleは読書好きな方には夢のようなサービスです。デバイス1つで数百万冊以上を閲覧でき、読み放題の「Kindle Unlimited」を利用すれば、月額980円で200万冊以上を楽しめます。便利機能も使えるので、読書ライフがより一層豊かになるでしょう。