USBメモリが認識しない原因と対処法。NG行動や壊れる前兆、データ復旧についても
【この記事にはPRを含む場合があります】

いざ使おうと思ったら、USBメモリが認識しない!そんな経験は誰にでもあるのではないでしょうか。
近年、USBメモリはデータの持ち運びや共有に欠かせないアイテムとなりました。しかし、いざ使用しようとしたときに認識されないトラブルは、多くの人が経験する厄介な問題です。
そこで今回は、USBメモリが認識しない原因と対処法、NG行動、壊れる前兆、そしてデータ復旧について、詳しく解説します。大切なデータを失わないために、今すぐチェックしましょう!
USBメモリが認識しない原因と対処法

USBメモリが認識されない場合、考えられる原因は大きく4つに分類できます。

接触不良
接触不良は、USBメモリが認識されない最も一般的な原因の一つです。以下のような状況で接触不良が発生する可能性があります。
接続不良
- USBメモリを奥までしっかりと差し込んでいない:
- USBメモリは、奥までしっかりと差し込まないと認識されない場合があります。特に、初めて使用する機器や、長期間使用していない機器の場合には、奥までしっかりと差し込まれているか確認しましょう。
- 複数のUSBメモリを同時に接続している:
- 多くの機器では、USBポートの数が限られています。複数のUSBメモリを同時に接続すると、電力不足や干渉が発生し、いずれかのUSBメモリが認識されない場合があります。
- 使用するUSBメモリを必要な数だけにし、他のUSB機器は取り外しましょう。
- USBポートが曲がっている、または破損している:
- USBポートが物理的に破損している場合は、USBメモリが正常に接続できず、認識されない可能性があります。
- 破損したUSBポートは使用せず、別のUSBポートを使用するか、機器を修理する必要があります。
ホコリや汚れ
- USBポートにホコリや汚れが溜まっている:
- 長期間使用していないUSBポートや、埃っぽい環境で使用しているUSBポートは、ホコリや汚れが溜まりやすくなります。
- ホコリや汚れは、USBメモリの接続を妨げ、認識不良の原因となります。
- 定期的に掃除機やエアダスターを使って、USBポートの掃除を行いましょう。
USBメモリの破損
- USBメモリの破損:
- 落下や衝撃、強い曲げなどによって、USBメモリが破損している場合があります。
- 破損したUSBメモリは、見た目では異常がなくても、内部回路が損傷している可能性があります。
- 他の機器で認識するか試してみるなど、破損の有無を確認しましょう。
【対処法】
- 接続を確認する:
- USBメモリを奥までしっかりと差し込み、他のUSB機器との干渉がないか確認しましょう。
- USBポートを掃除する:
- エアダスターなどを吹き付けて、USBポートに溜まったホコリや汚れを掃除しましょう。
- 別のUSBポートを試す:
- 複数のUSBポートがある場合は、別のポートに接続して試してみましょう。
- 別の機器で試す:
- 他のパソコンやスマートフォンなど、別の機器で認識するか試してみましょう。
- USBメモリを交換する:
- 上記の対処法を試しても認識されない場合は、USBメモリが破損している可能性があります。
- 新しいUSBメモリを購入して、データを移行しましょう。
ドライバの問題
USBメモリが認識されないもう一つの原因として、ドライバの問題が挙げられます。ドライバとは、機器とOS間の仲介役となるソフトウェアです。
ドライバの未インストール
- 使用している機器に、USBメモリのドライバがインストールされていない:
- 新しい機器や、初めて使用する機器の場合、OSに標準搭載されているドライバでは対応していない場合があります。
- メーカーのウェブサイトからダウンロードし、インストールする必要があります。
ドライバの古さや破損
- ドライバが古い、または破損している:
- 長期間使用していない機器や、OSをアップデートした場合、ドライバが古くなっている可能性があります。
- また、ドライバが破損している場合も、USBメモリが認識されません。
【対処法】
- ドライバをインストールする:
- メーカーのウェブサイトから、最新バージョンのドライバをダウンロードし、インストールしましょう。
- ドライバを更新する:
- デバイスマネージャーで、USBメモリのドライバを右クリックし、「ドライバの更新」を選択します。
ドライバの自動インストール
- 自動ドライバインストール機能を利用する:
- 多くのOSには、自動的にドライバをインストールする機能が搭載されています。
- この機能を利用すれば、手動でドライバをダウンロードしたりインストールしたりする必要がありません。
ドライバの互換性
- ドライバがOSと互換性がない:
- 使用しているOSと、USBメモリのドライバが互換性がない場合があります。
- メーカーのウェブサイトなどで、対応OSを確認しましょう。
【対処法】
- OSに合ったドライバをインストールする:
- 使用しているOSに合ったドライバを、メーカーのウェブサイトからダウンロードし、インストールしましょう。
ドライバのアンインストールと再インストール
- ドライバのアンインストールと再インストール:
- ドライバが破損している場合は、アンインストールしてから再インストールすることで解決する場合があります。
- デバイスマネージャーから、USBメモリのドライバをアンインストールし、再起動後に自動的に再インストールされるのを待ちましょう。
ソフトウェアの問題
ソフトウェアの問題によって、USBメモリが認識されない場合もあります。
セキュリティソフト
- セキュリティソフトがUSBメモリを認識していない:
- セキュリティソフトによっては、USBメモリをウイルスと認識して隔離してしまう場合があります。
- ウイルス対策ソフトの設定を確認し、USBメモリからのアクセスを許可する必要があります。
- 一時的にセキュリティソフトを無効化することで、認識される場合もあります。
ファイルシステム
- ファイルシステムが破損している:
- ファイルシステムとは、USBメモリに保存されているデータを管理する仕組みです。
- ファイルシステムが破損すると、USBメモリが認識されなくなったり、データが読み取れなくなったりする可能性があります。
- chkdskコマンドなどでファイルシステムの修復を試みる必要があります。
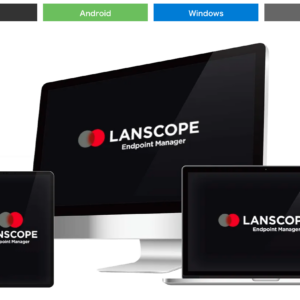
【対処法】
- セキュリティソフトの設定を確認する:
- セキュリティソフトの設定画面で、USBメモリからのアクセスを許可するように設定しましょう。
- chkdskコマンドを実行する:
- コマンドプロンプトを開き、以下のコマンドを実行します。
chkdsk [ドライブ文字]: /f
- 別の機器で試す:
- 上記の対処法を試しても認識されない場合は、別の機器で認識するか試してみましょう。
- データ復旧ソフトを使用する:
- データ復旧ソフトを使って、破損したファイルシステムからデータを復旧できる場合があります。
その他のソフトウェア
- ウイルス感染:
- USBメモリがウイルスに感染している場合、認識されなくなったり、データが破損したりする可能性があります。
- 最新のウイルス対策ソフトでウイルススキャンを行い、ウイルスを駆除しましょう。
【対処法】
- ウイルススキャンを行う:
- 最新のウイルス対策ソフトで、USBメモリをスキャンしましょう。
- ウイルスを駆除する:
- ウイルスが検出された場合は、ウイルス対策ソフトの指示に従って駆除しましょう。
- データを復旧する:
- ウイルスによってデータが破損している場合は、データ復旧ソフトを使って復旧できる場合があります。
機器側の問題
USBメモリが認識されない原因は、機器側にもある場合があります。
USBポートの故障
- USBポートが故障している:
- 長期間使用したり、湿気や埃などの影響を受けたりしたUSBポートは、故障してしまう可能性があります。
- 他のUSB機器を接続して認識するか試してみましょう。
- 他のUSBポートでも認識されない場合は、USBポートが故障している可能性があります。
マザーボードの故障
- マザーボードのUSBコントローラーが故障している:
- マザーボードのUSBコントローラーが故障すると、すべてのUSBポートが認識されなくなる可能性があります。
- パソコンに詳しい人であれば、自分で修理を試みることもできますが、難易度は高くなります。
- メーカーに修理を依頼するか、新しいパソコンを購入する必要があります。
【対処法】
- 別のUSBポートを試す:
- 他のUSBポートに接続して、認識するか試してみましょう。
- USBハブを使用する:
- USBハブを使用することで、USBポートの数を増やすことができます。
OSの問題
- OSが古い、または破損している:
- OSが古いバージョンの場合、USBメモリのドライバとの互換性がなく、認識されない場合があります。
- また、OSが破損している場合も、同様の問題が発生する可能性があります。
- OSを最新バージョンにアップデートするか、再インストールすることで解決する場合があります。
【対処法】
- OSを最新バージョンにアップデートする:
- OSの設定画面から、最新バージョンにアップデートしましょう。
- OSを再インストールする:
- OSの再インストールは、最後の手段として行いましょう。
- 重要なデータは必ずバックアップしてから実行してください。

USBメモリが認識しないときのNG行動

USBメモリが認識しない場合、以下のNG行動は絶対に避けてください。
無理に抜き差しする
USBメモリと機器がしっかりと接続されていない状態で抜き差しすると、破損の原因になります。必ず、USBメモリを安全に取り外してから抜き差しするようにしましょう。
ウイルス対策ソフトを起動したまま抜き差しする
ウイルス対策ソフトによっては、USBメモリをウイルスと認識して隔離してしまう場合があります。データ損失を防ぐために、必ずウイルス対策ソフトを終了してから抜き差しするようにしましょう。
フォーマットする前にデータを削除する
フォーマットすると、USBメモリ上のデータはすべて消去されます。データ復旧が困難になる可能性があるため、フォーマットする前に必ずデータを別の場所にバックアップするようにしましょう。
不明なUSBメモリを使用する
所在のわからない不明なUSBメモリには、ウイルスやマルウェアが仕込まれている可能性があります。感染のリスクを避けるために、使用しないことをおすすめします。
濡れた手でUSBメモリを触る
濡れた手でUSBメモリを触ると、ショートや故障の原因となる可能性があります。必ず、乾いた手で触るようにしましょう。
USBメモリが壊れる前兆

USBメモリが壊れる前に、以下の前兆が現れることがあります。
読み書き速度が遅くなる
ファイルの読み書きに時間がかかるようになった場合は、USBメモリが劣化している可能性があります。
データが破損する
ファイルを開こうとしたときにエラーメッセージが表示されたり、ファイルの内容が正常に表示されなかったりする場合は、データが破損している可能性があります。
USBメモリが熱くなる
使用中にUSBメモリが熱くなる場合は、内部で異常が発生している可能性があります。
USBメモリから異音がする
カチッというような異音が聞こえる場合は、USBメモリが破損している可能性があります。
USBメモリからデータ復旧する方法

USBメモリが壊れてデータが読み取れなくなった場合、データ復旧ソフトを使ってデータを復旧できる可能性があります。
ただし、データ復旧を保証するものではありません。
以下に、データ復旧ソフトの例と、データ復旧を行う際の注意点をご紹介します。
データ復旧ソフトの例
データ復旧を行う際の注意点
- データ復旧ソフトを使用する前に、必ずバックアップを取る
- データの書き込みや編集は行わない
- 複数のデータ復旧ソフトを試してみる
バックアップを取る
データ復旧ソフトを使用すると、さらにデータが破損してしまう可能性があります。必ず、データ復旧ソフトを使用する前に、USBメモリ上のデータを別の場所にバックアップを取っておきましょう。
データの書き込みや編集を行わない
データ復旧ソフトを使用している間は、USBメモリにデータを書き込んだり編集したりしないでください。データの書き込みや編集は、さらにデータ破損の原因となる可能性があります。
複数のデータ復旧ソフトを試してみる
一つのデータ復旧ソフトでうまくいかなかった場合は、別のデータ復旧ソフトを試してみることも有効です。複数のデータ復旧ソフトを試すことで、データ復旧の可能性を高めることができます。
USBメモリが認識しないのは接触不良かも
USBメモリが認識しない場合は、まず原因を特定し、適切な対処法を試しましょう。またNG行動を避け、壊れる前兆に注意することで、データ損失を防ぐことができます。
もしデータが読み取れなくなった場合は、データ復旧ソフトを使って復旧を試みてください。大切なデータを失わないために、今すぐこの記事を参考に、USBメモリを正しく使用しましょう!




