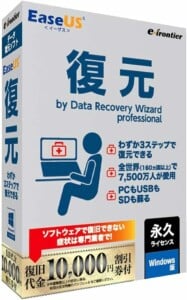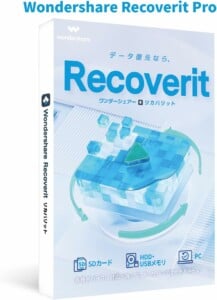データ復元完全ガイド:消失したデータを取り戻す方法と万全の対策【2025年最新版】
【この記事にはPRを含む場合があります】

現代社会において、データは私たちの生活やビジネスにおいて欠かせない存在となっています。写真、動画、音楽、書類、メール、連絡先…これら全てがデジタルデータとしてパソコンやスマホに保存されています。しかし、その便利な反面、データ消失というリスクも常に隣り合わせです。
誤操作による削除、突然のシステムクラッシュ、ハードディスクの故障、ウイルス感染など、データ消失の原因は様々です。大切なデータが一瞬にして消えてしまう恐怖は、誰もが経験したくないものです。
しかし、諦めるのはまだ早いです。データ復元技術の進化により、消失したデータを取り戻せる可能性は十分にあります。
この記事では、データ復旧の基礎知識から、自分でできる復元方法、専門業者に依頼する方法、そしてデータ消失を防ぐためのバックアップ対策まで、徹底的に解説します。万が一のデータ消失に備え、この記事を参考に、適切な対処法を学びましょう。

データ消失の種類と原因

データ消失には、大きく分けて2つの種類があります。
- 論理障害: ファイルの誤削除やフォーマット、ウイルス感染など、ソフトウェアやデータ構造に問題が生じた場合の消失です。
- 物理障害: ハードディスクやSSDの故障など、ハードウェアに問題が生じた場合の消失です。
それぞれの原因と、具体的な例を以下にまとめました。
| 消失の種類 | 原因 | 例 |
| 論理障害 | 誤操作による削除 | ファイルやフォルダを誤って削除してしまった |
| フォーマット | ハードディスクやUSBメモリを誤ってフォーマットしてしまった | |
| ウイルス感染 | ランサムウェアなどによってファイルが暗号化された | |
| ソフトウェアの不具合 | OSのクラッシュやアプリケーションのエラーによってデータが破損した | |
| 論理的な破損 | ファイルシステムが破損し、データにアクセスできなくなった | |
| 物理障害 | ハードディスクの故障 | ハードディスクから異音がする、認識されない |
| SSDの故障 | SSDが突然認識されなくなった | |
| 水没・火災 | パソコンが水没したり、火災に遭ったりしてデータが損傷した | |
| 落下・衝撃 | パソコンを落としたり、衝撃を与えたりしてデータが破損した | |
| その他 | 部品破損、経年劣化など |

データ消失したらどうする? まずやるべきこと

データが消失してしまったら、まずは落ち着いて以下の手順で対処しましょう。
1.落ち着いて状況を確認する:
どのデバイスの、どのデータが消失したのか、いつ頃から消失したのか、心当たりがないかなどを確認しましょう。
データ消失の原因を特定することで、適切な復旧方法を選択することができます。
2.データの上書きを避ける:
データが消失したドライブへの新たなデータの書き込みは避けましょう。上書きしてしまうと、復元が困難になる可能性があります。
パソコンを使用する場合は、別のドライブにデータを保存するようにしましょう。
3.専門業者に相談する:
- 特に物理障害の場合は、自分で復旧しようとすると症状が悪化し、復元が不可能になる可能性があります。
- 状況がわからない場合や、重要なデータが消失した場合は、すぐに専門業者に相談しましょう。

削除したデータが復元できるかの判断基準|復元できるケース, 難しいケース
データが復元できるかどうかは、いくつかの要因によって異なります。ここでは、復元できるケースと難しいケースについて解説します。
復元できる可能性が高いケース
- 論理障害の場合:
- 誤ってファイルを削除した場合や、ごみ箱を空にしてしまった場合でも、データ復元ソフトを使えば復元できる可能性が高いです。
- フォーマットしてしまった場合でも、新しいデータを書き込んでいなければ、復元できる可能性があります。
- ウイルス感染によってファイルが暗号化された場合でも、復号ツールが公開されている場合は、復元できる可能性があります。
- 物理障害でも軽度の場合:
- ハードディスクやSSDに軽微な損傷がある場合は、専門業者に依頼することで、データを復元できる可能性があります。
復元が難しいケース
- 物理障害が重度の場合:
- ハードディスクやSSDが激しく損傷している場合は、データ復元が非常に難しくなります。
- 特に、ヘッドクラッシュやモーターの故障など、物理的な破損が大きい場合は、復元が不可能になる可能性もあります。
- 新しいデータを書き込んでしまった場合:
- 消失したデータと同じ場所に新しいデータを書き込んでしまうと、消失したデータが上書きされ、復元が不可能になります。
- 暗号化されたデータで復号鍵がない場合:
- ランサムウェアなどによってファイルが暗号化された場合、復号鍵がないと復元できません。
データ復元ソフト:自分でできる復元方法【論理障害編】
論理障害の場合、データ復元ソフトを使って自分でデータを復元できる場合があります。データ復元ソフトは、消失したデータをスキャンし、復元可能なファイルをリストアップしてくれます。
データ復元ソフトの選び方:成功率と使いやすさがカギ!
データ復元ソフトを選ぶ際には、以下のポイントを考慮しましょう。
- 対応OS: Windows、macOS、Linuxなど、自分のOSに対応したソフトを選びましょう。
- 復元可能なファイルの種類: 写真、動画、音楽、ドキュメントなど、復元したいファイルの種類に対応しているか確認しましょう。
- 操作性: 初心者でも簡単に使えるソフトを選びましょう。直感的な操作でわかりやすいインターフェースがおすすめです。
- 価格: 無料ソフトや有料ソフトがありますが、予算に合わせて選びましょう。有料ソフトは無料版よりも高機能な場合が多く、サポートも充実していることが多いです。
- サポート体制: 万が一トラブルが発生した場合でも、安心してサポートを受けられるメーカーのソフトを選びましょう。メールや電話でのサポートがあると安心です。
- 復元率: ソフトによって復元率が異なる場合があります。レビューなどを参考に、復元率が高いと評判のソフトを選びましょう。
- スキャン速度: スキャン速度が速いソフトは、時間短縮になります。ただし、あまりにも速すぎる場合は、復元率が低くなる可能性もあります。
おすすめのデータ復元ソフト5選
ここでは、おすすめのデータ復元ソフトを5つ紹介します。
1.EaseUS Data Recovery Wizard
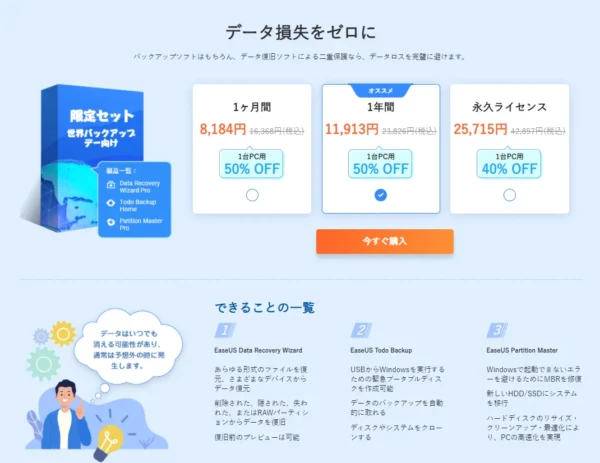
(出典:PR TIMES)
高い復元率と使いやすさが特徴のデータ復元ソフトです。誤って削除したファイルや、フォーマットされたドライブからの復元に対応しています。無料版では2GBまでデータを復元できます。
2.Wondershare Recoverit
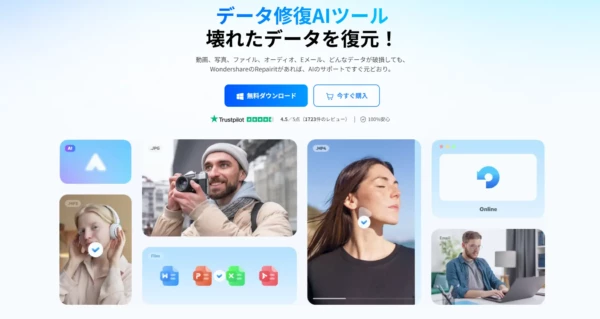
(出典:PR TIMES)
様々なデータ消失のケースに対応できる高機能なデータ復元ソフトです。1000種類以上のファイル形式に対応しており、写真、動画、音楽、ドキュメントなど、様々な種類のファイルを復元できます。無料版では100MBまでデータを復元できます。
3.Recuva
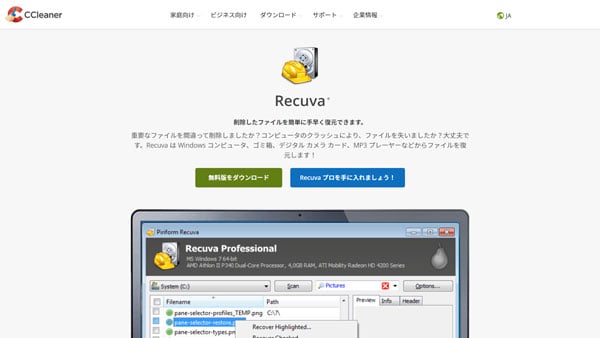
(出典:CCleaner)
完全無料で使用できるデータ復元ソフト。シンプルな操作画面で、初心者でも簡単に使用できます。ただし、復元できるファイルの種類は限られています。
4.Stellar Data Recovery
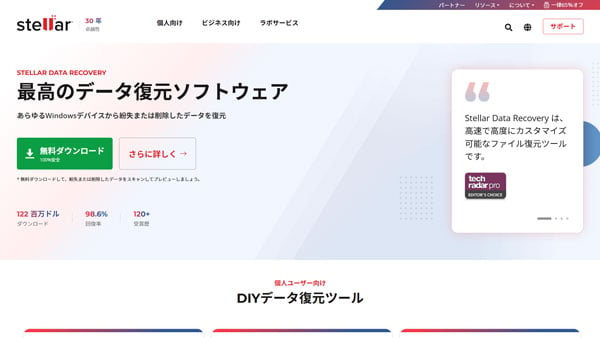
(出典:ステラ公式サイト)
誤削除、フォーマット、パーティションの消失など、様々なデータ消失に対応できるデータ復元ソフトです。RAWファイルからの復元にも対応しています。
5.Disk Drill
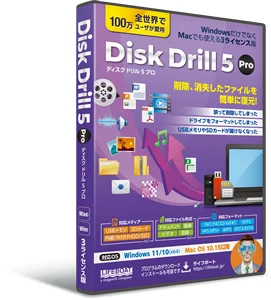
(出典:PR TIMES)
macOSとWindowsに対応したデータ復元ソフトです。削除したファイルの復元だけでなく、パーティションの復元やディスクのクローン作成なども行えます。
データ復元ソフトの使い方
データ復元ソフトの使い方の基本的な流れは以下の通りです。
1.データ復元ソフトをダウンロードしてインストールする:
- メーカーのWebサイトから、データ復元ソフトをダウンロードし、パソコンにインストールします。
2.スキャンするドライブを選択する:
データ復元ソフトを起動し、スキャンしたいドライブを選択します。
3.スキャンを開始する:
スキャンボタンをクリックして、スキャンを開始します。スキャンには時間がかかる場合があるため、気長に待ちましょう。
4.復元するファイルを選択する:
スキャンが完了すると、復元可能なファイルがリストアップされます。復元したいファイルを選択し、復元ボタンをクリックします。
5.復元先を選択する:
復元したファイルを保存する場所を選択します。消失したデータと同じドライブに復元することは避けましょう。別のドライブや外付けHDDなどに保存することをおすすめします。

データ復旧サービス:プロの技術で大切なデータを取り戻す【物理障害編】
物理障害によるデータ消失の場合は、専門のデータ復旧業者に依頼することをおすすめします。データ復旧業者は、高度な技術と専用の機材を用いて、物理的に破損したストレージからデータを復元します。
データ復旧サービスを利用するメリット
- 高い復旧率: 専門業者ならではの知識や技術、設備を駆使し、個人では復旧できないような状況でもデータを復元できる可能性があります。
- 安全な復旧: データ復旧のプロセスは、データの安全性を確保するために細心の注意を払って行われます。専門のクリーンルームで作業を行う業者もあり、二次的な損傷を防ぎます。
- 迅速な対応: 緊急性の高いデータ消失の場合でも、迅速に対応してくれる業者が多いです。時間との勝負になるデータ復旧において、迅速な対応は大きなメリットです。
- 安心のサポート: データ復旧に関する疑問や不安を解消できるよう、丁寧なサポートを提供してくれます。専門知識を持ったスタッフが、状況に応じて適切なアドバイスをしてくれます。
- 秘密保持: 個人情報や企業秘密などの機密情報を適切に管理してくれます。秘密保持契約を結んでいる業者であれば、安心してデータを預けることができます。
データ復旧サービスの選び方
データ復旧サービスを選ぶ際には、以下のポイントを考慮しましょう。
- 実績と信頼性:
- 豊富な実績と高い技術力を持つ業者を選びましょう。
- 企業情報や復旧事例、顧客からの評判などを参考にしましょう。
- 長年の経験を持つ業者や、実績が豊富に公開されている業者は、信頼性が高いと言えるでしょう。
- 対応可能なメディア:
- HDD、SSD、RAID、NASなど、復旧したいデータが保存されているメディアに対応しているか確認しましょう。
- スマートフォンやSDカードなど、特殊なメディアからの復旧に対応している業者もあります。
- 自分のデータが保存されているメディアに対応しているか、必ず確認しましょう。
- 料金体系:
- 料金体系が明確で、追加料金が発生しないか確認しましょう。
- 無料で見積もりを出してくれる業者もいるので、事前に確認しておくと安心です。
- 不明瞭な料金体系や、高額な追加料金が発生する可能性のある業者は避けましょう。
- スピード:
- 緊急性の高いデータ消失の場合は、対応スピードも重要な要素です。
- 24時間365日対応の業者や、最短即日対応可能な業者もあります。
- 緊急の場合は、対応スピードが速い業者を選ぶようにしましょう。
- サポート体制:
- 問い合わせや相談に丁寧に対応してくれる業者を選びましょう。
- 無料相談窓口やチャットサポートなどを利用して、事前に業者に確認することをおすすめします。
- 対応が遅かったり、不誠実な対応をする業者は避けましょう。
- データ復旧の専門性: データ復旧を専門としている業者を選びましょう。パソコン修理業者などでもデータ復旧サービスを提供している場合がありますが、専門業者の方がより高い技術力を持っていることが多いです。専門性の高い業者であれば、より確実にデータを復旧できる可能性が高まります。
- 秘密保持契約: 個人情報や企業秘密などの機密情報を扱う場合は、秘密保持契約を結んでいる業者を選びましょう。秘密保持契約を結んでいることで、安心してデータを預けることができます。

おすすめのデータ復旧業者
ここでは、おすすめのデータ復旧業者を3つ紹介します。
1.デジタルデータリカバリー
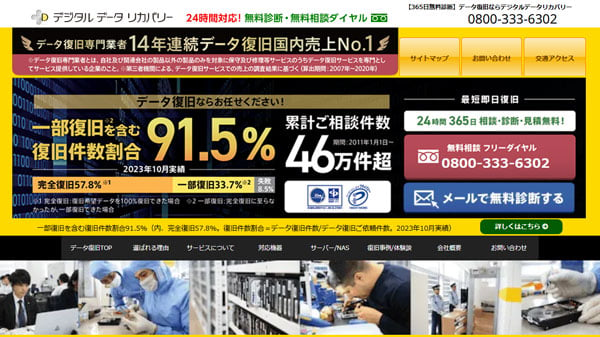
(出典:デジタルデータソリューション)
業界トップクラスの復旧率を誇るデータ復旧業者です。HDD、SSD、RAID、NASなど、様々なメディアからの復旧に対応しています。24時間365日対応の無料相談窓口があり、データ消失の状況や復旧の見通しについて気軽に相談できます。また、全国各地に拠点を持っているため、迅速な対応が可能です。
2.データ復旧センター
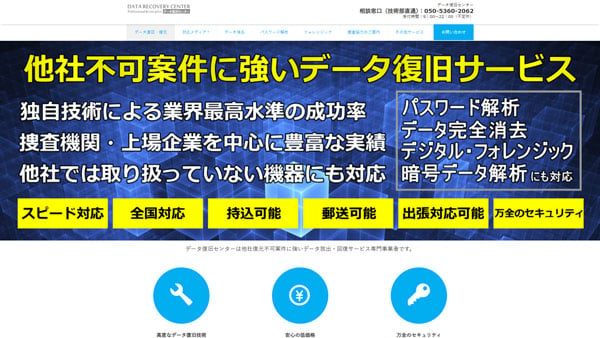
(出典:データ復旧センター)
全国に8つの拠点を持つデータ復旧業者です。HDD、SSD、RAID、NAS、スマートフォン、SDカードなど、幅広いメディアからの復旧に対応しています。最短即日対応が可能で、緊急性の高いデータ消失にも迅速に対応してくれます。また、無料診断サービスも行っており、復旧費用が事前にわかります。
3.AOSデータ復旧サービス
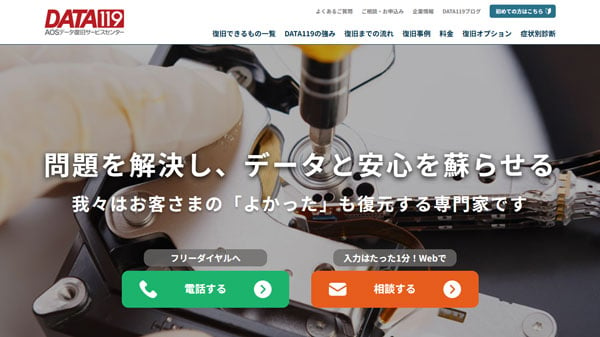
(出典:AOSデータ復旧サービスセンター)
30年以上の歴史を持つ老舗のデータ復旧業者です。HDD、SSD、RAID、NAS、スマートフォン、SDカードなど、様々なメディアからの復旧に対応しています。無料診断サービスを提供しており、復旧費用が事前にわかります。また、復旧できない場合は、費用は一切かかりません。

データ消失を防ぐためのバックアップ対策:万が一に備えて準備を
データ消失は、いつ起こるか分かりません。日頃からバックアップを取っておくことで、万が一データが消失した場合でも、すぐに復旧することができます。バックアップは、データ消失のリスクを最小限に抑えるための最も重要な対策の一つです。
バックアップの種類
バックアップには、主に以下の3種類があります。
- フルバックアップ:
- すべてのデータをバックアップする方法です。
- メリット: 最も安全な方法であり、復元が簡単です。
- デメリット: バックアップに時間がかかり、保存容量も大きくなります。
- 差分バックアップ:
- フルバックアップ後に変更されたデータのみをバックアップする方法です。
- メリット: フルバックアップよりもバックアップに時間がかからず、保存容量も小さくなります。
- デメリット: 復元する際に、フルバックアップと差分バックアップの両方を使用する必要があります。
- 増分バックアップ:
- 最後のバックアップ以降に変更されたデータのみをバックアップする方法です。
- メリット: 差分バックアップよりもさらにバックアップに時間がかからず、保存容量も小さくなります。
- デメリット: 復元する際に、フルバックアップとすべての増分バックアップを使用する必要があります。
バックアップの種類は、データの重要度や更新頻度、保存容量などを考慮して選びましょう。
バックアップの頻度:どのくらいの頻度でバックアップを取ればいい?
バックアップの頻度は、データの重要度に合わせて決めましょう。
- 重要なデータ: 毎日または毎週バックアップを取りましょう。業務で使用する重要なファイルや、個人情報を含むデータは、毎日バックアップを取ることをおすすめします。
- それほど重要でないデータ: 月に1回程度バックアップを取りましょう。写真や動画など、個人で楽しむためのデータは、月に1回程度のバックアップでも十分な場合があります。
バックアップの頻度は、データの更新頻度にも合わせましょう。頻繁に更新されるデータは、こまめにバックアップを取る必要があります。
バックアップの保存先:安全な場所に保管しよう

バックアップの保存先としては、外付けHDD、クラウドストレージ、NASなどがあります。
- 外付けHDD:
- 大容量のデータをバックアップするのに適しています。
- 比較的安価で入手しやすいですが、物理的な故障や紛失のリスクがあります。
- 重要なデータの場合は、複数の外付けHDDにバックアップを分散して保存することをおすすめします。
- クラウドストレージ:
- インターネットに接続できる環境であれば、どこからでもデータにアクセスできます。
- 自動バックアップ機能を備えたサービスも多く、手軽にバックアップできます。
- ただし、インターネット回線に依存するため、通信環境が悪い場所ではバックアップや復元が難しい場合があります。
- NAS:
- 複数のデバイスからデータを共有したい場合に便利です。自宅やオフィスに設置して、家族や同僚とデータを共有できます。
- 大容量のデータを保存できるモデルもありますが、高価なのがデメリットです。
バックアップの保存先も、データの重要度や容量、利便性などを考慮して選びましょう。

バックアップソフトの利用:自動バックアップで手間いらず
バックアップソフトを使用することで、簡単にバックアップを取ることができます。
- Windowsの場合: 「ファイル履歴」や「バックアップと復元」などの機能を利用できます。
- macOSの場合: 「Time Machine」という機能を利用できます。
これらのバックアップソフトは、OSに標準搭載されているため、追加の費用をかけずにバックアップを行うことができます。また、スケジュールを設定して自動でバックアップを行うことも可能です。
バックアップの注意点:安全なバックアップのために
- バックアップの保存先を複数用意する: 万が一、バックアップデータが破損した場合に備えて、複数の場所にバックアップを保存しておくことが重要です。外付けHDDとクラウドストレージなど、異なる種類のストレージにバックアップを分散することで、より安全にデータを保護できます。
- バックアップデータの暗号化: クラウドストレージにバックアップを保存する場合は、必ず暗号化を行いましょう。万が一、クラウドストレージのセキュリティが破られても、データが暗号化されていれば、第三者に内容を盗み見られる心配はありません。
データ消失に備えよう!

データ消失は、誰にでも起こりうるリスクです。しかし、日頃からバックアップを取っておくことで、万が一の事態に備えることができます。この記事で紹介したデータ復元方法やバックアップ対策を参考に、大切なデータをしっかりと保護しましょう。
データ復元ソフトや専門業者のサービスを利用すれば、消失したデータを取り戻せる可能性があります。ただし、100%復元できる保証はないため、日頃からこまめなバックアップを心掛けることが大切です。
万が一データが消失してしまった場合でも、慌てずにこの記事で紹介した対処法を試してみてください。