子どものiPhoneをスクリーンタイムで時間制限する方法を解説!課金制限も可能
【この記事にはPRを含む場合があります】

「子どものiPhoneの使い過ぎを防ぐために時間制限したい」
「子どもにiPhoneを渡すとゲームのやり過ぎ・アプリへの課金が心配」
子どもにiPhoneを持たそうと考えている方・すでに持たせている方の中には、このような悩みを抱えている親も多いでしょう。
この記事では、iPhoneのスクリーンタイムを利用して子供のiPhoneに時間制限を設ける方法を解説します。

子どものiPhoneを時間制限できる『スクリーンタイム』でできること
子どもにiPhoneを持たせる際に、下記のような悩みを抱えている親は多いのではないでしょうか。
<子どもにスマホを与える際に不安になるポイント>
・長時間の使用
・不適切なコンテンツの閲覧
・アプリへの課金
・ゲームに依存しないか
・SNSによるトラブル など。
子どもが iPhone を持つことは珍しいことではなくなったものの、いざ渡すとなると、不安な要素も多いですよね。とくに “長時間の利用” は、勉強との兼ね合いや、家族や友だちとのコミュニケーションを維持するという点でも、注意が必要なポイントの1つです。
子どもがiPhoneを使いすぎるのを防ぐためには、『スクリーンタイム』機能を活用するのがおすすめです。
iPhoneのスクリーンタイムを活用すれば、子どものiPhoneを制限し管理することができます!

iPhoneのスクリーンタイム設定方法
iPhoneのスクリーンタイム は、「設定」>「スクリーンタイム」から、かんたんに設定可能です。詳細な設定方法に関しては、後半でまた解説するので、チェックしてみてください。
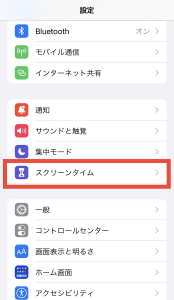

iPhoneのスクリーンタイムでできること① 利用時間制限
iPhoneのスクリーンタイムでは、iPhoneの休止時間を設定できます。
iPhone自体の時間制限ができるのが特徴で、指定の時間になればiPhoneが使用できなくなります。
iPhoneの休止時間が過ぎても、”指定のアプリだけは使えるようにする設定も可能” で、また、”アプリごとの使用時間設定” もできます。
ゲームは1日1時間まで・SNSは1日2時間までといった、アプリごとの時間制限を使えば、ゲームのやりすぎ、SNSのしすぎを防止できるのでおすすめです。
iPhoneのスクリーンタイムでできること② コンテンツ利用制限
iPhoneのスクリーンタイムでは、不適切なコンテンツの利用を制限することが可能です。
コンテンツ利用制限では、不適切な表現を使用したWebサイトやアプリ・動画などを制限することができます。できれば子ども達に見せたくない悪質な表現や、成人向けのコンテンツなどを制限できるので、おすすめです。
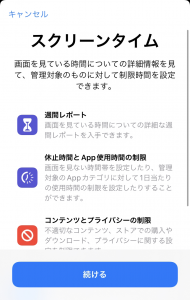

iPhoneのスクリーンタイムでできること③ 遠隔で利用状況のモニタリング
さらに、iPhoneのスクリーンタイムでは、子どものiPhoneの利用状況を親のiPhoneでモニタリングできます。
各アプリ・カテゴリごとの利用時間が一覧で表示されるので、子どもがどのくらいiPhoneを利用しているか細かくチェックできるのです。
使い過ぎていないか常にチェックできるので、結果次第でアプリの時間制限を設けることもできます。
iPhoneのスクリーンタイムでできること④ アプリの課金・インストール制限
iPhoneのスクリーンタイムでは、アプリのインストール制限やアプリ内課金を制限できます。
4歳以上・9歳以上といった年齢別に制限をかけて、対象年齢以外のアプリはiPhone上に表示されなくできるほか、インストールされているアプリを、勝手に削除できなくする設定も可能です。
ゲームアプリ内での課金が心配であれば、① アプリ内課金の制限や、② アプリ自体のインストールを制限することも可能なので、「勝手にゲーム課金の高額請求がきた…」という自体を防ぐことができます。

iPhoneでスクリーンタイムを利用して時間制限する方法
ここからは、スクリーンタイムを使って、子どものiPhoneを時間制限する方法をくわしく紹介します。
- ペアレンタルコントロール設定の手順
- iPhone・アプリの休止時間設定の手順
- コンテンツとプライバシーの制限手順
- スクリーンタイムの解除する手順
ペアレンタルコントロール設定の手順
子どものiPhoneをスクリーンタイムを利用して時間制限するためには、”ペアレンタルコントロール設定” が必要です。設定の手順を下記にまとめました。
<ペアレンタルコントロール設定手順>
- iPhoneの設定を開く
- 「ファミリー共有設定」>「今すぐ始める」をタップ
- 「スクリーンタイム」をオンにする
- 「ファミリーメンバを追加」をタップ
- 「お子様用アカウントを作成」をタップ
- 作成したアカウントで子どものiPhoneにログインする
ここまでの設定で、子どものiPhoneのスクリーンタイム設定や利用状況を、親のiPhoneで閲覧・編集できるようになります。
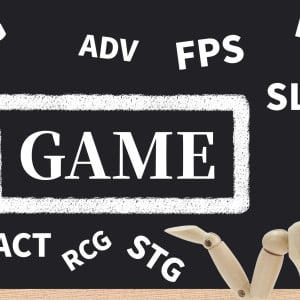
iPhone・アプリの休止時間設定の手順
iPhoneやアプリの休止時間を設定する方法を紹介します。
iPhone自体に休止時間を設定する場合は下記の手順でできます。
<休止時間の設定方法>
- iPhoneの「設定」>「スクリーンタイム」の順にタップ
- 「休止時間」をタップし、「スケジュール」をオン
- 休止時間を設定したい、曜日・時間を設定して完了
曜日別に設定できるので、平日は1時間・休日は2時間まで可能といった設定が可能です。
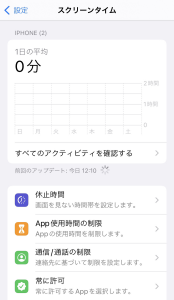
次に、アプリに時間制限を設けたい場合の設定手順を紹介します。
<iPhoneで時間制限を設定する方法
- iPhoneの「設定」>「スクリーンタイム」の順にタップ
- 「App使用時間の制限」をタップしてオンに
- 「制限を追加」をタップし、時間制限したいアプリを選択
- 画面右上の「次へ」をタップ
- 1日の使用時間を選択して完了
各アプリごとに使用時間を設定できます。
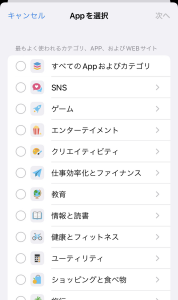

コンテンツとプライバシーの制限手順
次に、コンテンツとプライバシーの制限手順を紹介します。
<コンテンツとプライバシーの制限方法>
- iPhoneの「設定」>「スクリーンタイム」の順にタップ
- 「コンテンツとプライバシーの制限」をタップしてオンに
必要に応じて『iTunesおよびApple Storeでの購入』『コンテンツ制限』を編集しましょう。
iTunesおよびApple Storeでの購入では、ストアからアプリをインストールする制限や、アプリを削除できない設定、アプリ内課金の制限ができます。
コンテンツ制限では、ミュージック・Webコンテンツなどに細かい制限がかけられます。
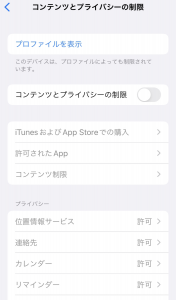
子どものiPhoneの時間制限に関するよくある質問
スクリーンタイムを強制終了して解除する裏ワザはある?
iPhoneを初期化して、スクリーンタイムを強制解除する裏ワザがあります。
しかし、iPhoneのデータは全て初期化され消えてしまうので、おすすめはしません。
スクリーンタイムを使っても無視して使える・時間制限できない?
スクリーンタイムで使用時間制限をしているのに、子どもが無視して使っている場合は『スクリーンタイム・パスコードを使用』が設定できていない可能性があります。
スクリーンタイム・パスコードを使用が設定できていないと、iPhoneやアプリの使用時間が過ぎた場合に時間が過ぎたことだけをお知らせして、時間の延長が簡単にできてしまいます。
しかし、スクリーンタイム・パスコードを使用の設定をしていれば、使用時間が過ぎて時間の延長を使用としても、パスコードを入力しないと延長できないのです。
親しか知らないパスコードにしておけば、子どもが勝手にiPhoneを操作して時間制限を延長することはありません。
スクリーンタイム内の『スクリーンタイム・パスコードを使用』をタップして設定できるので、オンになっているか確認してみましょう。
親がAndroidスマホ・子どもがiPhoneの場合の時間制限の方法は?
親がAndroidスマホで子どもがiPhoneの場合は、スクリーンタイムを使った制限ができません。
子どものiPhoneの使用制限をしたいのであれば、専用アプリを利用しましょう。
iPhoneとAndroidに対応しているアプリを使えば、親がAndroidスマホで子どもがiPhoneの場合でも使用制限ができます。
おすすめアプリ例:Google ファミリー リンク
子どものiPhoneを時間制限する際は親子で話し合おう
ここまで子どものiPhoneの使用時間を、スクリーンタイムで制限する方法について詳しく解説してきました。
スクリーンタイムを利用すれば使用時間制限はもちろん、アプリ内課金の禁止や不適切なコンテンツへのアクセスが防げます。
子どもの年齢にもよりますが、スクリーンタイムを使って子どものiPhoneに時間制限をかけるのであれば、使ってよい時間を親子で話し合い、子どもに納得させてからスクリーンタイムの設定を行うと、「なぜ制限をかけた方が良いのか?」を子どもが考えるきっかけになり、大人になってからもスマホとうまく付き合えるようになるのでおすすめです。
iPhone を子どもに与える際は、ぜひ『スクリーンタイム機能』を活用してみてください。






