PixelWatch(ピクセルウォッチ)が動かない!強制終了・再起動の方法とは?
【この記事にはPRを含む場合があります】
2022年10月に発売された、Googleの PixelWatch(ピクセルウォッチ) 。”Google初のスマーウォッチ” ということで、発売を心待ちにしていた人も多いのではないでしょうか。
私も発売後すぐPixelWatchを購入して使い始めたのですが、Suicaが使えたり、Fitbitアプリと連携して、運動量などを測定。スポーツウォッチとして使ってみたり、メールを受信したり…と、いろんなシーンで活躍してくれ、満足しています。
PixelWatchの実際の使用感は満足なのですが、まだ発売して間もない分、トラブル時などのHowTo・ヘルプが少なくて、意外と困るんですよね。
そこで今回は、PixelWatchが動かなくなったときの対処方法や再始動の仕方をお伝えします。
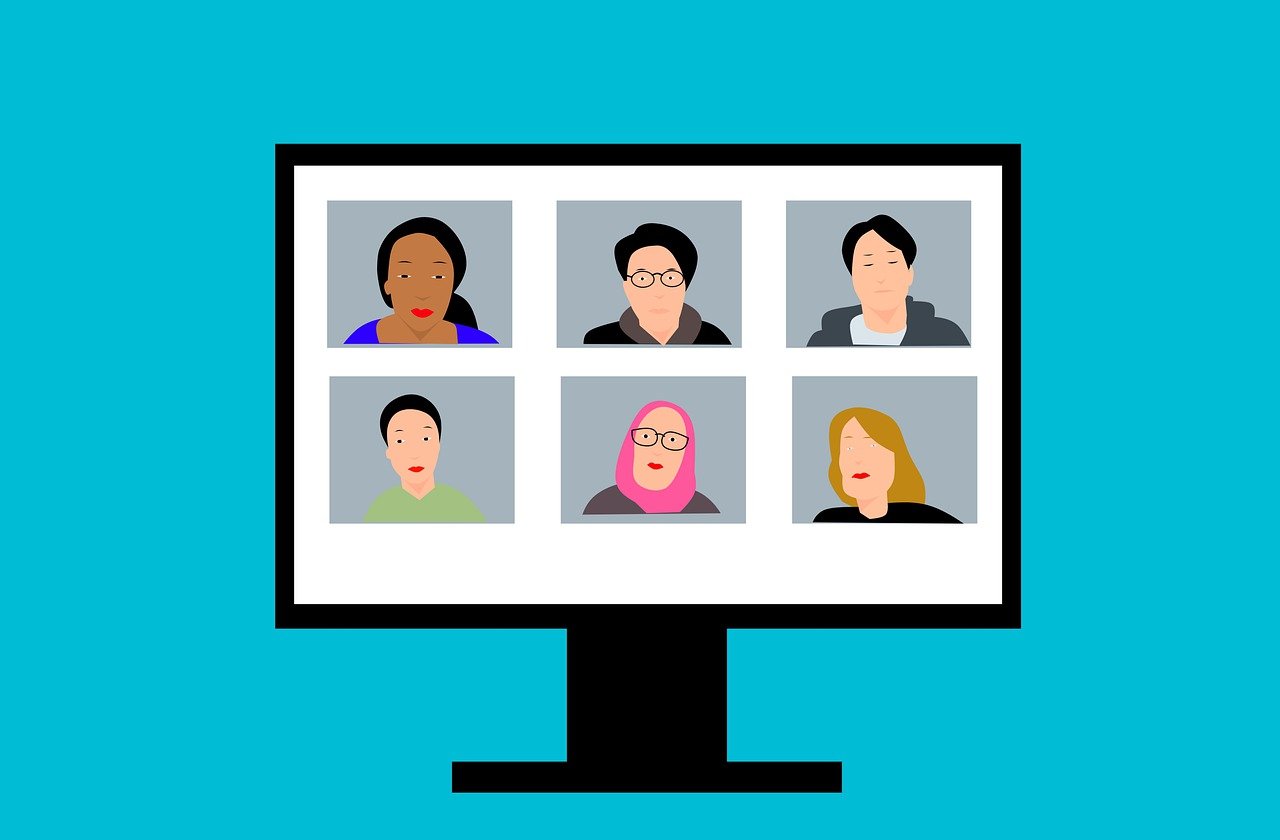
PixelWatchとは?どんな機能がついている?
![]()
PixelWatchは、2022年10月13日(木)に発売された “Google初のスマートウォッチ” です。Google製OS「Wear OS」を搭載しています。Android端末と連携できると話題のPixelWatchですが、具体的にはどんな機能がついているのでしょうか。
Google PixelWatchを利用するために必要なもの
Google PixelWatchは、Android 8.0以降を搭載したスマートフォンとGoogleアカウントがあれば、利用可能です。Googleアカウントがない方は事前に作成しておきましょう。健康も管理したいならFitbitアカウントが便利。こちらも事前にアカウント作成をしておいてくださいね。
PixelWatchでなにができる?
PixelWatchには、便利な機能が詰まっています。androidと連携もできるので幅広い用途で使えそうです。
|
タッチ決済やGoogleとの連携もばっちり!グーグルマップ機能もあるので、いちいちスマホで確認せずに、スマートウォッチがあれば目的地に到着できます。Google Homeアプリにも対応しているので、スマートウォッチひとつで、電気やテレビをつけたり、エアコンの設定温度を上げたり…いちいち立ち上がったり、リモコンを探す必要もなくなります。
あわせて、バンドの交換も可能です。気分にあわせてバンドを変えたり、スポーツ中やジムで使用するなら防水性能があるバンドに付け替えたりと、バンドを選ぶ楽しみも広がりそうです。
PixelWatchが動かない!強制終了はしていい?

Googleと連携させたり、バンドの種類が豊富だったりと使い道が無限に広がりそうなPixelWatchですが、「急にうんともすんともいわなくなって困った」という声もちらほら。
スマートウォッチが動かなくなって、キャッシュレス決済ができなかったり、目的地に到着するのに時間がかかったりする可能性もあるので、なるべく早く再度動くようにしたいですよね。
動かなくなったPixelWatchは強制終了OK!
PixelWatchがフリーズしてしまったり、反応が遅かったりする場合は、『再起動』すればOK!
再起動すればアプリなどが強制終了されるので、PixelWatchが使える状態になります。
PixelWatchが動かないときの強制終了の手順
PixelWatchは、以下の方法で強制終了が可能です。フリーズしてしまったり、動作が不安定だったりするときは試してみてください。
<PixelWatchを強制終了する方法>
- PixelWatchの右側側面についている、ギザギザして丸い形の “デジタルクラウン” を長押ししましょう。
- 画面が表示されたら、強制終了を選ぶ。
3秒ほど押し続けていると、画面が電源を切る・再起動・緊急SOSが選択できるようになります。ここで、強制終了を選べば、電源が切れます。
![]()
再起動をしたいときは、ここで再起動を選んでください。再起動には1分ほどの時間がかかります。焦らずに待ちましょう。
強制終了から再起動まで一度におこないたい場合は、以下の手順が便利です。
<PixelWatchを強制終了→一度に再起動する方法>
- PixelWatchの側面にある “デジタルクラウン” と、隣にある “楕円形のボタン”を一緒に長押しする。
- 振動があってもそのままボタンを押し続ける。
ボタンを長押しし続けていると、10秒ほどするとブルブルとPixelWatchが振動し始めます。そのままボタンを押し続ければ、5秒ほどで画面が暗くなり、再起動が実行されます。画面に「G」のマークが表示されれば再起動は完了。とくに、画面をタップする必要はありません。

通常使用で電源を切りたいときはシステムから
PixelWatchは、4日以上充電をし続けているとバッテリーの負担を減らすために、強制的に電源を切る仕様です。長時間使う予定がないときは、バッテリーを保護するためにも電源を切るようにしましょう。
通常に動く状態でPixelWatchの電源オフは、設定画面から以下の手順でおこないます。
<PixelWatchの電源オフ方法(通常時)>
- 文字盤を、6時の方向にスワイプする。
- アイコンが表示されるので歯車を選ぶ。
- システムを選ぶ。
- 電源OFFをタップする。

PixelWatchが動かない!フリーズしたときは、デジタルクラウン長押しで強制終了が可能
PixelWatchが急に固まってしまったときは、デジタルクラウンを長押しして強制終了しましょう。
アプリなどを強制的に終了させて、再度使えるようにする強制終了は、保存されていないデータが破損する可能性もあるため、大切なデータはパスワードはこまめに保存しておくのがおすすめです。
ぜひPixelWatchを使いこなして、便利な生活を実現してください。




