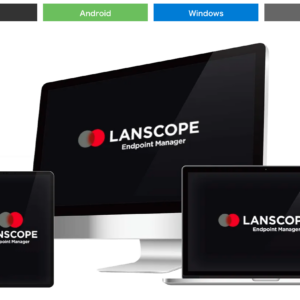USBポートを無効にするメリットは?無効化・有効化の方法も紹介【Windows】
【この記事にはPRを含む場合があります】

USBポートが周辺機器を接続するために非常に便利なインターフェースであることは言うまでもありません。しかし、セキュリティ上のリスクや不要なデバイスの接続を防ぐために、USBポートを意図的に無効にすべきこともあります。
この記事では、USBポートを無効にするメリットと具体的な無効化・有効化の方法、注意点などを詳しく解説します。さらに、万が一USBメモリからデータが失われた場合の復元方法についてもお伝えするので参考にしてください。

USBポートを無効にするメリット
USBポートを無効にすることで、以下のようなメリットが得られます。
- セキュリティ強化: 不正なUSBデバイスからのデータ盗難やマルウェア感染のリスクを低減できます。例えば、不特定多数の人が利用する公共のパソコンで、悪意のあるUSBメモリが接続されるのを防ぐことができます。
- 情報漏洩防止: 社内情報の持ち出しや不正なデータ転送を防ぐことができます。例えば、従業員が私物のUSBメモリに機密情報をコピーして持ち出すことを防止できます。
- 不要なデバイスの接続制限: 特定のUSBデバイスの使用を制限することで、業務効率の向上やセキュリティポリシーの遵守を徹底できます。例えば、業務に関係のないゲームコントローラーや私物のスマートフォンの充電を禁止できます。
- 電力消費の抑制: 使用していないUSBポートを無効にすることで、わずかながら電力消費を抑えることができます。ノートパソコンのバッテリ駆動時間を少しでも長くしたい場合に有効でしょう。実際、Windowsでは、省電力のために一定時間使用していないUSBポートは自動的に電源が落ちる仕様がデフォルトになっています。
USBポートを無効化する方法

WindowsでUSBポートを無効にするには、主に以下の3つの方法があります。
1.デバイスマネージャー:
- スタートメニューを右クリックし、「デバイスマネージャー」を開きます。
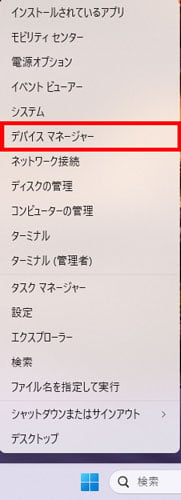
- 「ユニバーサル シリアル バス コントローラー」を展開します。
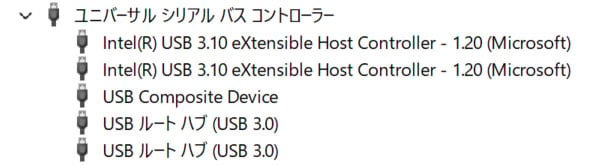
- 無効にしたいUSBポートを右クリックし、「デバイスを無効にする」を選択します。(再起動が必要な場合があります。)
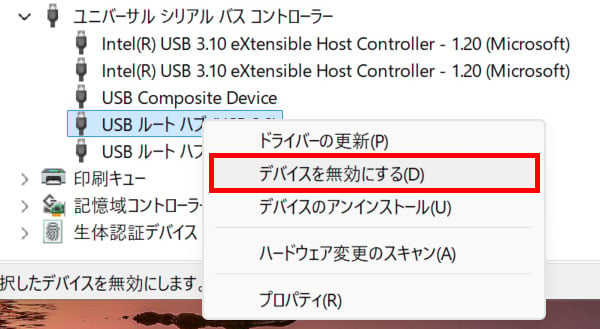
注意点: デバイスマネージャーでの設定変更は、一時的な利用や自分自身でUSBデバイスの使用を制限したい場合に適しています。誰でも簡単に設定を変更・解除できるため、セキュリティ対策としては不十分です。
2.レジストリエディター:
- regedit と入力してレジストリエディターを開きます。
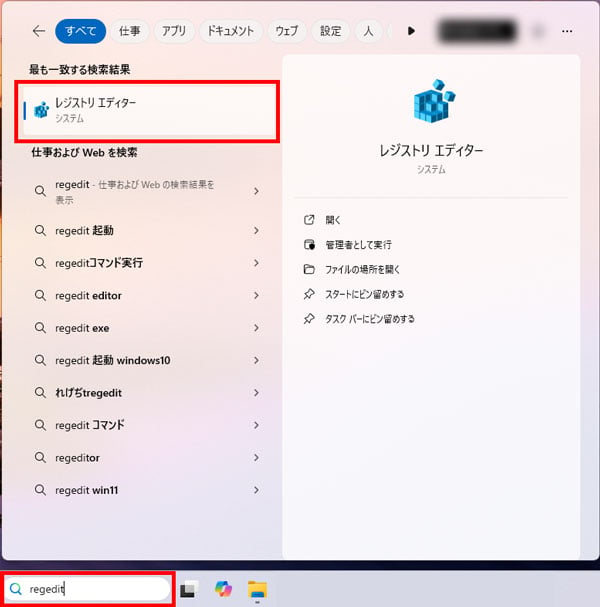
- HKEY_LOCAL_MACHINE\SYSTEM\CurrentControlSet\Services\USBSTOR に移動します。
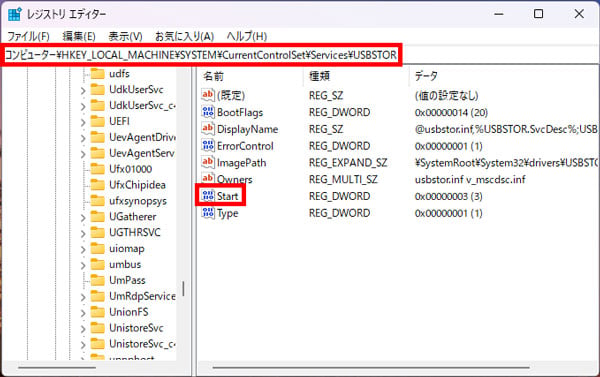
- Startをダブルクリックし、値を 4 に変更します。
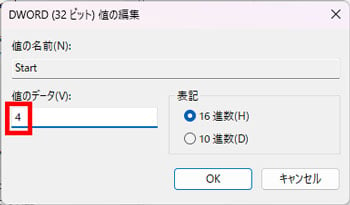
注意点: レジストリ編集は、ある程度の知識が必要な方法です。誤った操作はシステムに悪影響を及ぼす可能性があるため、注意が必要です。デバイスマネージャーよりもセキュリティレベルは高いですが、知識のある人であれば解除できてしまいます。
3.USBポートブロック:
USBポートブロックは、物理的にUSBポートを塞ぐセキュリティグッズです。専用の工具がないと取り外せないため、第三者による不正なUSBデバイスの利用を防ぎ、高いセキュリティ効果が期待できます。
代表的な製品はELECOMの「USBポートガード ESL-USB1」。USBポートに差し込んで物理的にUSBポートをふさぎます。
USBポートの無効化を解除する方法
一方、USBポートを有効にすれば、データ共有や外付けストレージの利用など、様々な利便性が得られます。例えば、外付けSSDを接続すれば、パソコンの容量不足を簡単に解消できて便利です。
ちなみに企業のパソコンでは、IT管理者によってUSBポートがブロックされている場合もあります。またUSBデバイスを過剰にすばやく抜き差しすることで、USBポートが応答しなくなることがあります。
無効化されたUSBポートを再び有効にする主な方法は以下の通りです。
1.デバイスマネージャー
- スタートメニューを右クリックし、「デバイスマネージャー」を開きます。
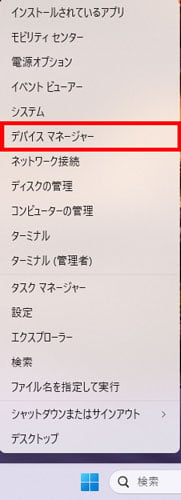
- 「ユニバーサル シリアル バス コントローラー」を展開します。
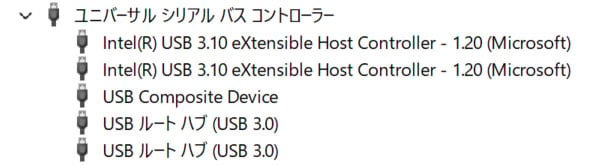
- 無効になっているUSBポート(デバイス名の横に下向きの矢印が表示されている)を右クリックし、「デバイスを有効にする」を選択します。
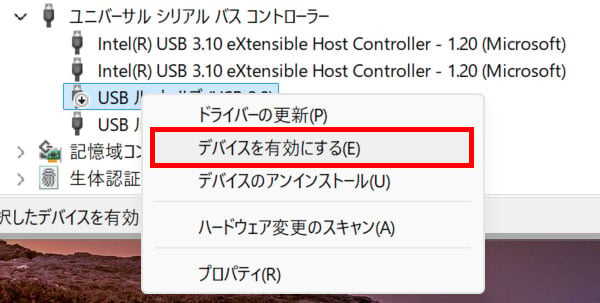
2.レジストリエディター
- regedit と入力してレジストリエディターを開きます。
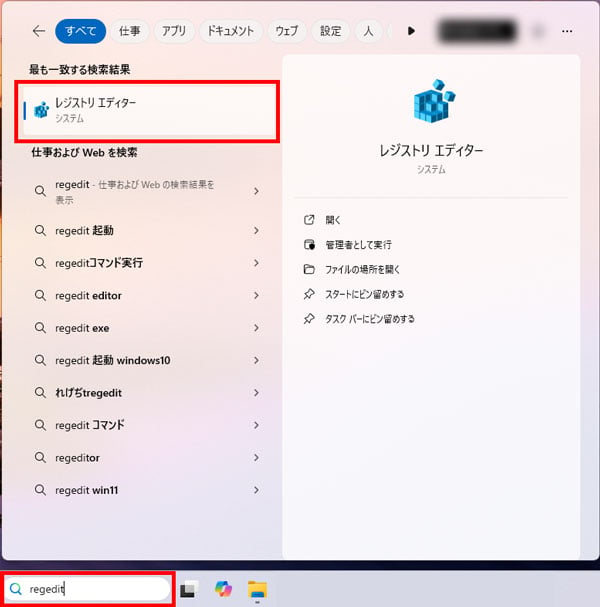
- HKEY_LOCAL_MACHINE\SYSTEM\CurrentControlSet\Services\USBSTOR に移動します。
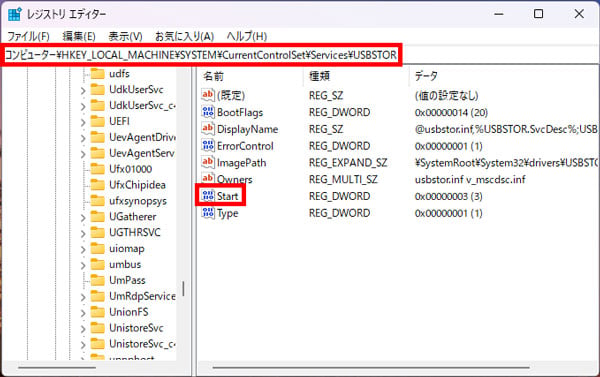
- Startをダブルクリックし、値を 3 に戻します。
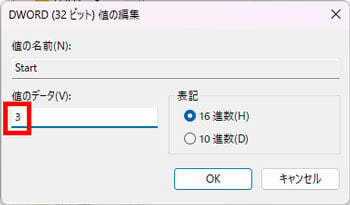
3.USBポートブロックの取り外し
USBポートブロックが取り付けられている場合は、専用の工具を使って取り外すことでUSBポートを有効にできます。取り外し方法は、マニュアルやメーカーの公式サイトなどを参考にしましょう。
4.ローカルグループポリシーエディター
- Windows + R キーを押して「ファイル名を指定して実行」を開き、「gpedit.msc」と入力して Enter キgぺぢt。msc
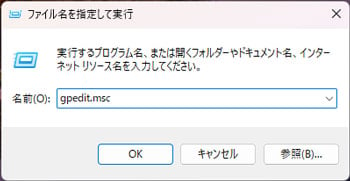
- 「コンピューターの構成」>「管理用テンプレート」>「システム」>「リムーバブル記憶域へのアクセス」の順に移動します。
- 各設定項目(「すべてのリムーバブル記憶域クラス: すべてのアクセスを拒否」「リムーバブルディスク: 読み取りアクセス権の拒否」「リムーバブルディスク: 書き込みアクセス権の拒否」)をダブルクリックし、「未構成」または「無効」に設定します。
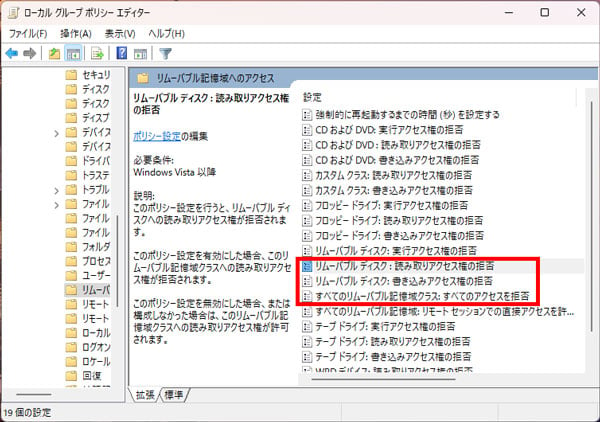
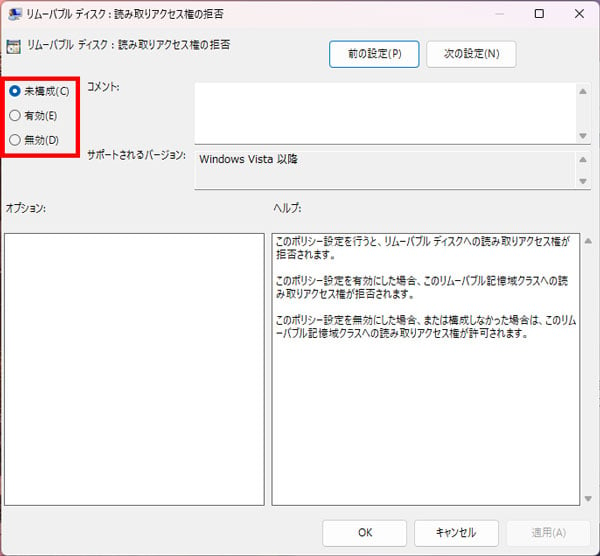
- 設定を保存し、コンピューターを再起動します。
5.サードパーティ製ツール
USBブロッカー、SysTools USB Blocker、USB Flash Block/Unblock for PC、Pen Drive Unlockerなどの製品が役立ちます。これらは第三者メーカーが販売するUSBポートのブロックを解除するためのツールです。

USBメモリから失われたデータの復元方法
USBメモリからデータが失われた場合でも、復元できる可能性はあります。復元にはデータ復元ソフトを利用するのが一般的です。無料版でも一定の容量までファイルを復元できるものがあります。
- 主なデータ復元ソフト:
- Wondershare Recoverit: 誤って削除したファイルやフォーマットされたドライブからデータを復元できます。
- MiniTool Power Data Recovery: さまざまな種類のファイル形式に対応しており、RAWファイルシステムからの復元も可能です。
それぞれ無料版があり、所定の容量までファイルを復元できます。
USBポートの無効・有効を意識的に選択しよう
USBポートの無効化はセキュリティ対策として有効ですが、利便性とのバランスも重要です。状況に応じて適切な方法を選び、安全かつ快適にUSBポートを活用しましょう。