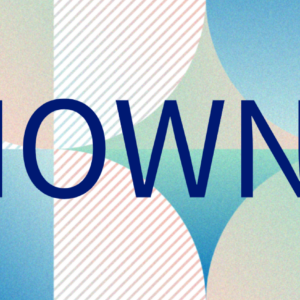ワイヤレスイヤホンの繋げ方まとめ【iPhone・iPad・Android・PC】
【この記事にはPRを含む場合があります】

スマホやパソコンとケーブルレスで快適に使えるワイヤレスイヤホン。ケーブルの煩わしさがなく、見た目もスマートなのでぜひとも使いこなしたいアイテムです。
ワイヤレスイヤホンを初めて使うとき、戸惑うかもしれないのがデバイスとの繋ぎ方(ペアリング方法)でしょう。
そこで今回は、スマホやパソコンとワイヤレスイヤホンの繋ぎ方について解説します。iPhone・iPad、Android、Mac、Windowsそれぞれの接続方法を紹介するので参考にしてください。

ワイヤレスイヤホンの基本的な繋げ方

ワイヤレスイヤホンとデバイスを接続するには、基本的に以下の3つのステップを踏みます。
- ワイヤレスイヤホンをペアリングモードにする
ほとんどのワイヤレスイヤホンは、電源ボタンを長押しすることでペアリングモードになります。LEDランプが点滅したり、音声ガイダンスが流れたりすれば、ペアリングモードになった合図です。正確な操作方法は、お手持ちのワイヤレスイヤホンの説明書をご確認ください。
- デバイスのBluetooth設定を開く
スマホやパソコンの設定画面からBluetooth設定を開きます。Bluetoothがオフになっている場合はオンに切り替えます。
- ワイヤレスイヤホンを選択する
検出されたデバイスの一覧から、接続したいワイヤレスイヤホンを選択します。デバイスによっては、パスコードの入力が必要な場合があります。音声ガイダンスが流れたり、デバイス上に接続済みと表示されたりすれば接続完了です。
ワイヤレスイヤホンの繋げ方【Androidの場合】
Androidスマホにワイヤレスイヤホンを接続する方法は、以下のとおりです。
- ワイヤレスイヤホンをペアリングモードにする
- AndroidスマホでBluetoothをオンにする
- 画面の上部から下にスワイプして通知パネルを開きます。
- Bluetoothをオンに切り替えます。
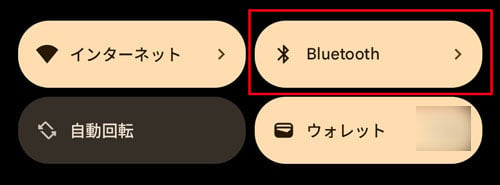
- ワイヤレスイヤホンを選択する
- 「設定」アプリを開き、「接続設定」をタップします。
- 「新しいデバイスとペア設定」をタップします。
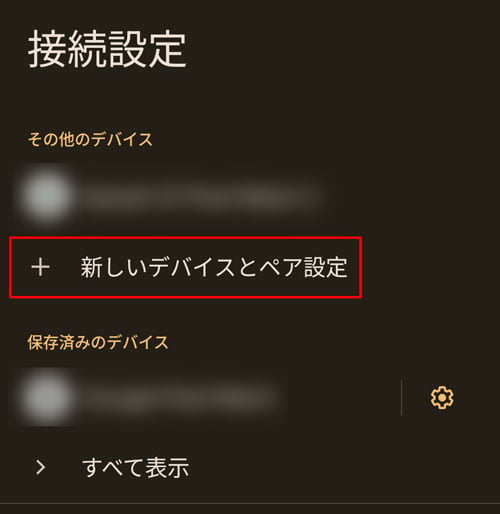
- 検出されたデバイスの一覧から、接続したいワイヤレスイヤホンをタップします。
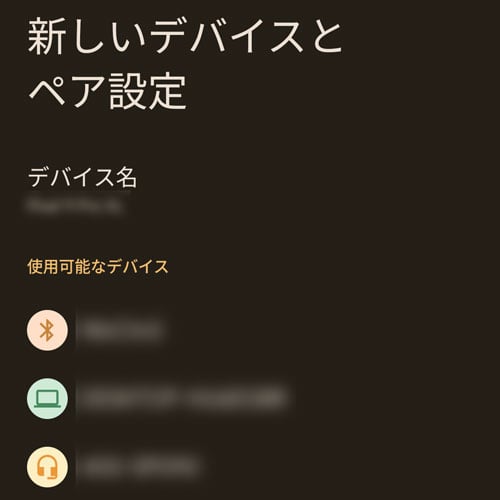
- 画面の指示に従って操作します。
- 接続が完了すると、「ペアリングされたデバイス」の一覧に表示されます。

ワイヤレスイヤホンの繋げ方【iPhone・iPadの場合】
iPhoneやiPadにワイヤレスイヤホンを接続する方法は、以下のとおりです。
- ワイヤレスイヤホンをペアリングモードにする
- iPhone/iPadでBluetoothをオンにする
- 「設定」アプリを開き、「Bluetooth」をタップします。
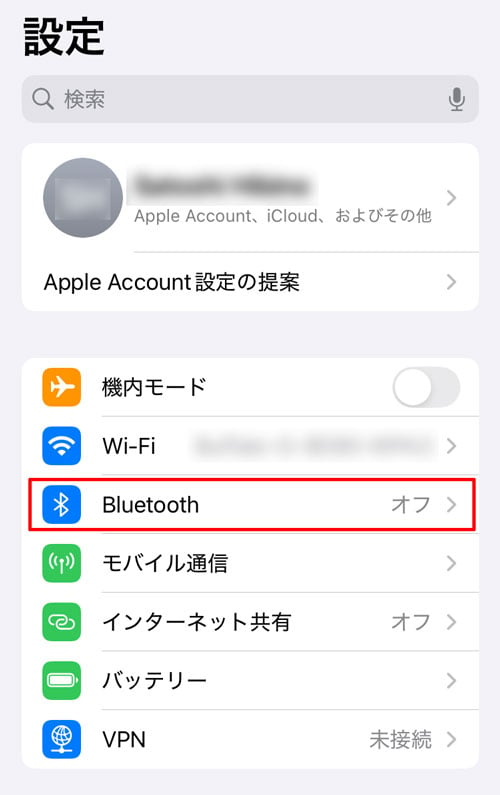
- Bluetoothをオンに切り替えます。
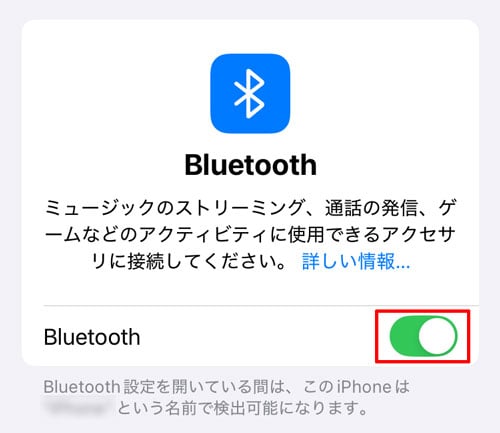
- 「設定」アプリを開き、「Bluetooth」をタップします。
- ワイヤレスイヤホンを選択する
- 検出されたデバイスの一覧から、接続したいワイヤレスイヤホンをタップします。
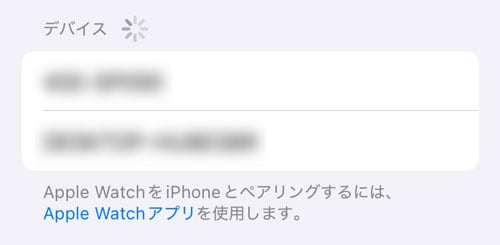
- 接続が完了すると、「接続済み」と表示されます。
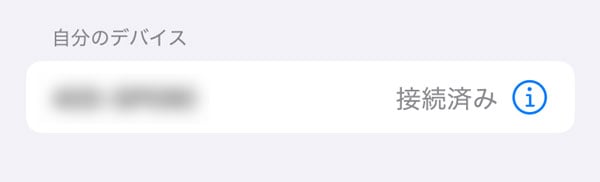
- 検出されたデバイスの一覧から、接続したいワイヤレスイヤホンをタップします。
AirPodsをiPhoneまたはiPadとペアリングする場合は、さらに簡単な方法でペアリングできます。
- AirPodsのケースを開けてiPhone/iPadに近づける
- AirPodsまたはAirPods Proの場合は、ケースの蓋を開けた状態で近づけます。
- AirPods Maxの場合は、Smart Caseから取り出して近づけます。
- 画面の指示に従って操作する
- 画面に表示されるアニメーションや指示に従って操作します。
- 接続が完了すると、「完了」と表示されます。

ワイヤレスイヤホンの繋げ方【Windowsの場合】
Windowsパソコンにワイヤレスイヤホンを接続する方法は、以下のとおりです。
- ワイヤレスイヤホンをペアリングモードにする
- WindowsパソコンでBluetoothをオンにする
- タスクバーにあるアクションセンターをクリックし、「Bluetooth」をクリックします。
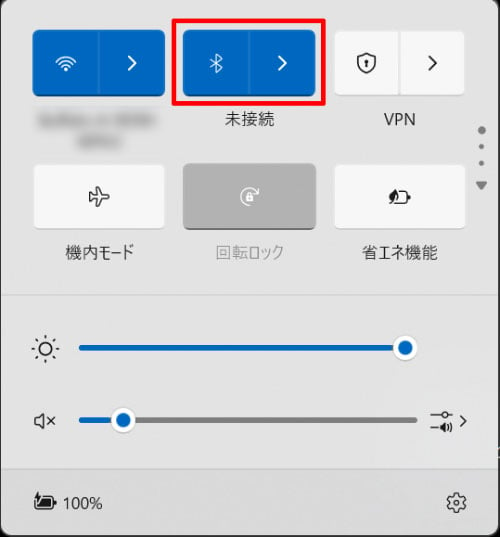
- Bluetoothがオフになっている場合はオンに切り替えます。
- または、「設定」>「デバイス」>「Bluetoothとデバイス」を開き、Bluetoothをオンに切り替えます。
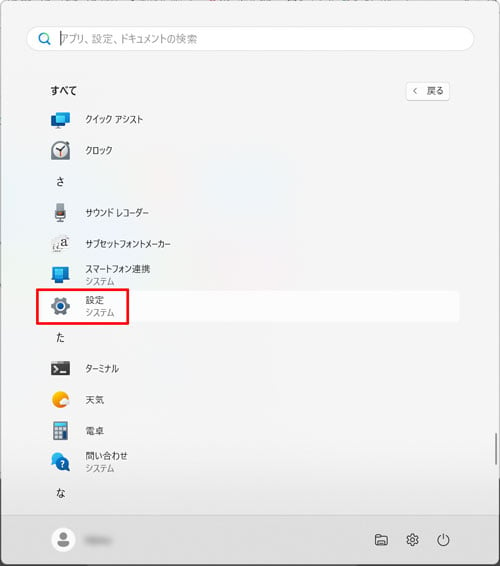
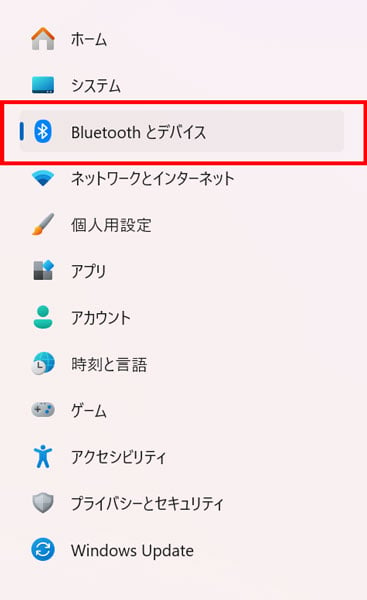

- タスクバーにあるアクションセンターをクリックし、「Bluetooth」をクリックします。
- ワイヤレスイヤホンを選択する
- 「Bluetoothとデバイス」をクリックし、「デバイスの追加」を選択します。
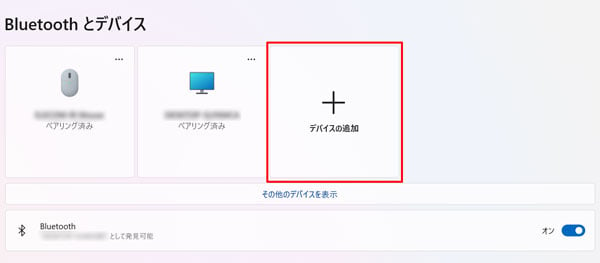
- 「Bluetooth」をクリックします。
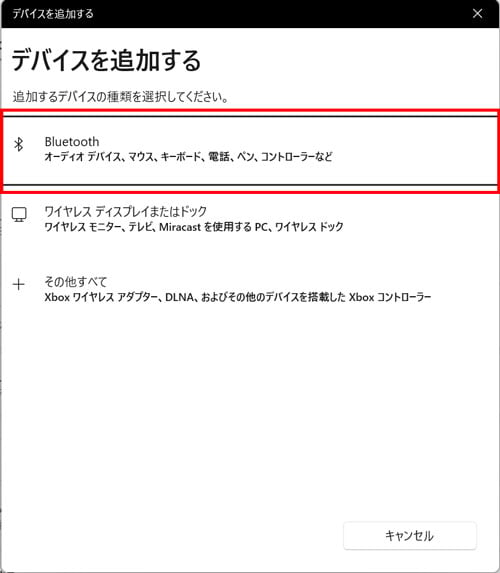
- 検出されたデバイスの一覧から、接続したいワイヤレスイヤホンをクリックします。
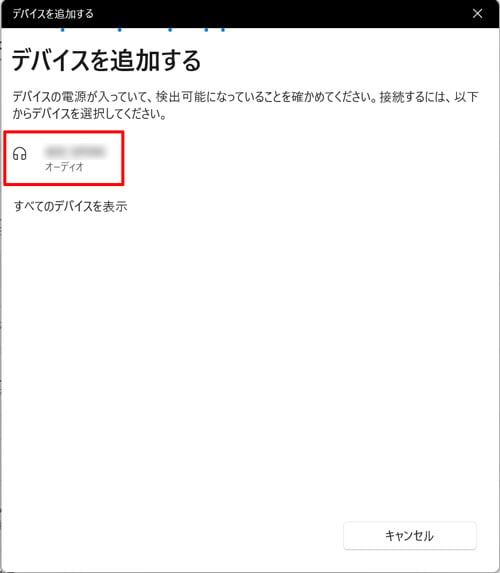
- 画面の指示に従って操作します。
- 接続が完了すると、「ペアリング済み」と表示されます。
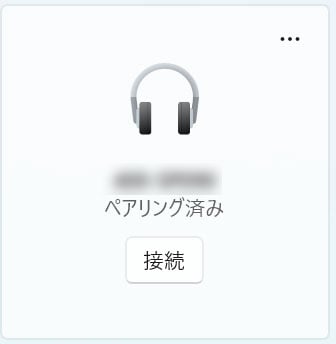
- 「Bluetoothとデバイス」をクリックし、「デバイスの追加」を選択します。
ワイヤレスイヤホンの繋げ方【Macの場合】
Macにワイヤレスイヤホンを接続する方法は、以下のとおりです。
- ワイヤレスイヤホンをペアリングモードにする
- MacでBluetoothをオンにする
- 画面上部のメニューバーにあるコントロールセンターをクリックし、「Bluetooth」をクリックします。
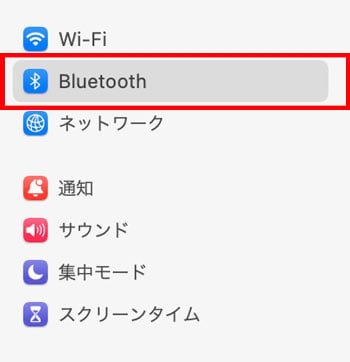
- Bluetoothがオフになっている場合はオンに切り替えます。
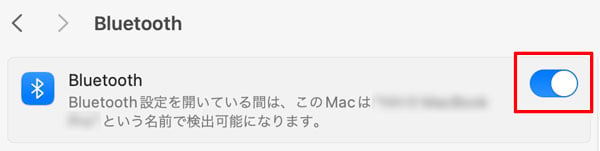
- 画面上部のメニューバーにあるコントロールセンターをクリックし、「Bluetooth」をクリックします。
- ワイヤレスイヤホンを選択する
- 検出されたデバイスの一覧から、接続したいワイヤレスイヤホンをクリックします。
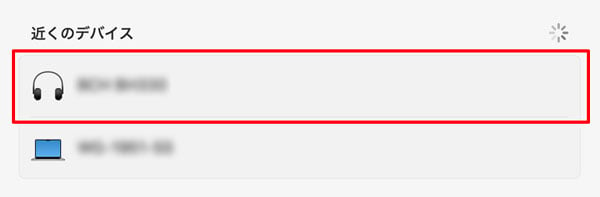
- 接続が完了すると、「接続済み」と表示されます。

- 検出されたデバイスの一覧から、接続したいワイヤレスイヤホンをクリックします。
AirPodsをMacとペアリングする
AirPodsをお使いの場合は、以下の方法でもペアリングできます。
- AirPodsを充電ケースに入れて蓋を開ける
- ケース背面の設定ボタンを長押しする
- ステータスランプが白く点滅するまで長押しします。
- AirPodsを選択して接続する
- 「システム設定」>「Bluetooth」を開きます。
- 検出されたデバイスの一覧から、AirPodsを選択し、「接続」をクリックします。
- 接続が完了すると、「接続済み」と表示されます。

ワイヤレスイヤホンが繋がらないときに試すべきこと
ワイヤレスイヤホンがデバイスと繋がらない場合は、以下のことを試してみてください。
- ワイヤレスイヤホンを再起動する
- 電源を切り、数秒待ってから再度電源を入れます。
- デバイスを再起動する
- スマホやパソコンを再起動します。
- デバイスのBluetooth設定をリセットする
- 接続済みのデバイスを一度削除し、再度ペアリングを試みます。
- ワイヤレスイヤホンの充電を確認する
- バッテリー残量が十分にあることを確認します。
- デバイスとワイヤレスイヤホンの距離を近づける
- Bluetoothの通信範囲は限られているため、近づけて接続を試みます。
- 他のBluetoothデバイスとの接続を切る
- 複数のBluetoothデバイスが接続されている場合は、干渉している可能性があります。
- 最新のファームウェアにアップデートする
- ワイヤレスイヤホンやデバイスのファームウェアを最新版にアップデートします。
ワイヤレスイヤホンの繋げ方は簡単!
この記事では、iPhone・iPad、Android、Mac、Windowsそれぞれのワイヤレスイヤホンを接続する方法を紹介しました。
基本的な手順はどのデバイスでも同じですが、AirPodsのような一部のイヤホンは、より簡単に接続できる場合があります。
もし接続に問題がある場合は、上記で紹介したトラブルシューティングを試してみてください。
この記事が、あなたのワイヤレスイヤホンライフを快適にするための一助となれば幸いです。