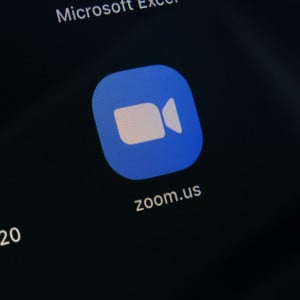Zoomの外付けマイク設定方法を解説!おすすめ商品4選も紹介
【この記事にはPRを含む場合があります】

オンライン会議でよく使われるZoom。快適に会話するためにおすすめなのが外付けマイクです。
「設定方法がわからない」「つながらない時の対処法が知りたい」
このような疑問を解決するためにこの記事では、Zoomで外付けマイクの設定方法や繋がらない時の対処法について詳しく解説します。
おすすめの外付けマイク4選も合わせて紹介するので、最後までチェックしてみてください。

Zoomで外付けマイクを設定する手順
Zoomで外付けマイクを使用する際、基本的には自動で認識してくれるので設定は不要です。
パソコン・スマホ・タブレットなどどの端末でも、設定は不要でマイクだけではなくヘッドセットやスピーカーも自動で認識します。
外付けマイクが正常に認識されているか確認したい場合は、下記の手順で確認できます。
- Zoomの設定を開く
- オーディオをタップする
- マイクの種類と入力レベルが表示される
Zoomで外付けマイクを使うメリット
Zoomを利用する際に外付けマイクは必須ではありません。
端末にもともと付いているマイクを利用して、相手との会話ができます。
それでも外付けマイクがおすすめな理由は、よりクリアな音でストレスなく会話ができるからです。
複数人で会話することが多いZoomでは、声が聞こえづらい・ハウリングが起こってしまうといったトラブルもあります。
外付けマイクを利用することで、周囲の音をできるだけ拾わないのでトラブルを減らしてスムーズな会議ができます。
Zoom会議でよく発言するのであれば、外付けマイクを利用して会話するのがおすすめです。
Zoomで外付けマイクが認識しない・音が聞こえない対処法
Zoomで外付けマイクが認識しない時の対処法を詳しく紹介します。
マイクオフ(ミュート)になっている
端末やZoom側でマイクオフ(ミュート)になっていると、音が聞こえません。
Zoom側でマイクオフ(ミュート)を解除する手順を下記にまとめました。
- 画面下部にあるツールバーをタップ
- 『ミュート解除』をタップ
Zoom側でマイクオフ(ミュート)解除しても音が聞こえない場合は、端末側でマイクオフ(ミュート)になっている可能性があります。
Windows側でマイクオフ(ミュート)を解除する手順を下記にまとめました。
- 設定→システム→サウンドの順にタップ
- 入力デバイス一覧から外付けマイクを選択して完了
Bluetoothが接続されていない
無線(Bluetooth)接続の外付けマイクを利用する場合は、端末とマイクが正常に接続されていない可能性があります。
Bluetooth機能がオンになっているか、マイクの電源がオンになっているかを確認しましょう。
有線接続の場合はコードがうまく差し込めていない、コード内部の線が切れてしまっているなどの原因が考えられます。
コードを差し込み直しても、Zoom側でマイクを認識できない場合はコードを新しいものに交換してみましょう。
スマホのアクセス権限が許可されていない
スマホ側で外付けマイクのアクセス権限が許可されていないと、接続できません。
スマホでアクセス権限が許可されているか確認する方法を解説します。
iPhoneの場合
iPhoneで外付けマイクのアクセス権限が許可されているか確認する方法は下記です。
- 設定を開き、Zoomアプリをタップ
- 『マイク』『Bluetooth』のアクセス許可がオンになっているか確認
Androidの場合
Androidで外付けマイクのアクセス権限が許可されているか確認する方法は下記です。
- 設定を開き、アプリと通知をタップ
- Zoomアプリ→権限の順にタップ
- 『マイク』をオンに
Zoomの外付けマイクおすすめ4選

Zoomにおすすめの外付けマイク4選を紹介します。
外付けマイク選びに迷っている方はぜひ参考にしてみてください。
サンワプライ スタンドマイク MM-MCU03BK
単一指向性のマイクを採用しているので、周囲の音を拾いにくいのが特徴のスタンドマイクです。
滑り止め・おもりが入っているので倒れにくく安定して置けるのも特徴です。
スタンド部分でミュートオン・オフの切り替えも簡単にでき、フレキシブルアームなので自分の好みの角度にできるので、話しやすい位置に設置できます。
サンワサプライ USBヘッドセット MM-HSU10GM
ノイズキャンセリング機能を搭載しているので、周りの雑音を拾いにくくクリアな音声で会話できるヘッドセット型のマイクです。
パソコンのUSBポートに差し込むだけで利用できるので、接続が簡単なのもこの商品の特徴です。
大型のソフトイヤーパッドを採用しているので、長時間の会議でも疲れにくく快適な装着感が得られます。
手元で音量やミュート操作ができるのもこの商品の魅力です。
Anker PowerConf スピーカーフォン
全指向性マイクが360°搭載されているので、どの角度からの会話でも拾ってくれます。
エコーキャンセリングやノイズリダクション機能を搭載していて、雑音が入りにくくクリアな音声を実現しています。
ワイヤレス接続にも有線接続にも対応しているので、さまざまな使い方やデバイスに接続できるのも特徴です。
複数人で会議をする場合におすすめの外付けマイクです。
EMEET M2 スピーカーフォン
全指向性マイクを4つ搭載しているので、360°全方向からの音声を拾います。
オートゲインコントロール機能が搭載されていて、マイクから離れている人も近い人の声も均一な音声の変換できます。
2600mAhの充電式バッテリーを内蔵していて、充電環境がない場所でもZoom会議ができる点も特徴です。
サイズがコンパクトなので出張などの出先へ持ち運ぶ際にも便利な外付けマイクです。
外付けマイクを利用してZoomをより快適に

Zoom会議をよくする方は、外付けマイクを導入すればクリアで快適な会話が可能になります。
自動で認識してくれるので難しい設定が不要なので、導入しやすいメリットがあります。
認識できない・音が出ないといったトラブルが発生した場合は、マイクがミュートになっている・アクセス権限が許可されていないかもしれません。
端末のアクセス権限の確認、ミュートの確認をしてみましょう。
おすすめの外付けマイク4選を紹介したいので、ぜひ参考にして自分に合うマイクを見つけてみてください。