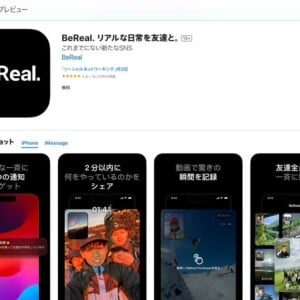iPhoneストレージがいっぱいの時はどうする?何を消す?いくらで購入可能?
【この記事にはPRを含む場合があります】

iPhoneを使用しているとき、「iPhoneのストレージがいっぱいです」と表示され、焦った経験はありませんか?
本来であれば、通知が表示された段階で、容量を増やすための対応を取らなければいけないのですが、「まだ余裕あるはず」「あとでやっておこう」と、ストレージがいっぱいになっているのにも関わらず、放置してしまいがちです。
でも、通知を放置したまま使い続けていると、最悪の場合、iPhoneが起動しなくなったりエラーが発生したりする可能性があります。
そこでこの記事では、iPhoneのストレージがいっぱいの時はどうすればいいのかや、何を消したらいいのか、また、いくらでストレージを追加購入できるのかについて、お伝えします。

iPhoneストレージとは?
iPhoneのストレージとは、写真や動画や音楽やメール、そしてアプリなどのデータをiPhone本体に保存するために必要なデータ領域容量のことです。
ストレージは、iPhoneのモデルによって異なります。
| iPhone 14 | 128GB/256GB/512GB |
| iPhone 14 Proモデル | 128GB/256GB/512GB/1TB |
| iPhone 15 | 128GB/256GB/512GB |
| iPhone 15 Pro | 128GB/256GB/512GB/1TB |
| iPhone 15 Pro Max | 256GB/512GB/1TB |
| iPhone 16 | 128GB/256GB/512GB |
| iPhone 16 Pro | 256GB/512GB/1TB |
| iPhone 16 Pro Max | 256GB/512GB/1TB |
| iPhone SE(第2世代) | 64GB/128GB/256GB |
| iPhone SE(第3世代) | 64GB/128GB/256GB |
以前のiPhoneでは、標準モデルだと128GB/256GB/512GBの3種類、Proモデルだと128GB/256GB/512GB/1TBの4種類の展開が主流だったのですが、iPhone 15 Pro Max以降は、256GB/512GB/1TBの3種類の展開となっています。
容量によってiPhoneの価格が変わってくるので、どのくらいのストレージが必要かを、購入前に考えておくと良いでしょう。

iPhoneストレージ容量の確認方法
すでにiPhoneを使っている人は、一度、自分が使っているiPhoneのストレージを確認してみましょう。
iPhone のストレージ容量の確認方法は、下記の通りです。
<iPhone ストレージ容量 確認手順>
手順1. iPhoneの「設定」を開く
手順2.「一般」をタップ
手順3.「iPhoneストレージ」をタップ
手順4. ストレージ容量を確認
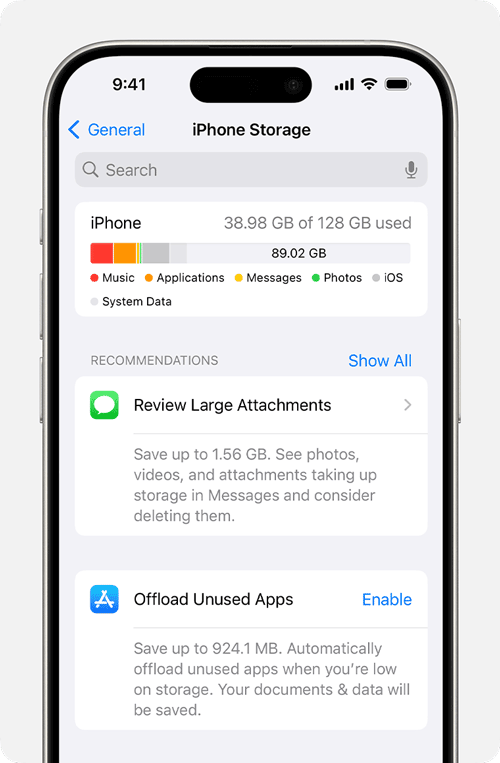
下にスクロールすると、”最もよく使うアプリ” と そのアプリの “データ量“、”最終使用日時” が表示されるので、ほとんど使っていないアプリがあれば、この一覧を参考に削除して空き容量を増やしてみてください。
iPhoneのストレージがいっぱいになったらどうする?

なお、iPhoneストレージがいっぱいになると ”iPhoneの動きが遅くなったり” 、 ”新しい写真や動画を保存できなくなったり” 、 ”メールが受信されなくなったり” といった様々な問題が発生します。
「ストレージがいっぱい」の表示がでたら、放置せず、下記の方法でストレージの空き容量を増やしてみてください。

解決法1.「写真」・「動画」を削除する
iPhoneのストレージの大半を占めているのが、”写真” や “動画” という人は多いです。
とくに “動画” はiPhoneのストレージ容量を多く使うため、保存している動画の本数自体は少なくても、1つの動画時間が長ければその分ストレージを圧迫していることになります。
写真や動画を整理することで、ストレージ容量の圧迫を軽減することができます。不要な写真や動画は削除したり、Amazon Photos など、他のストレージに保存したりして、iPhoneの空き容量を増やしてみましょう。

解決法2.「アプリ」を削除する
写真や動画の次に、iPhoneのストレージの容量を占めているのが、”アプリ” です。
インストールしているアプリの数が多ければ多いほど、ストレージの容量を圧迫してしまうため、使わないアプリは、先述の「iPhoneストレージ」画面から各アプリを選択し、「アプリを削除」するか、書類とデータは保持したままストレージ容量を空けることができる「アプリを取り除く」ボタンを選択して、整理しましょう。
また、電子書籍アプリや、Netflixなど動画配信サービスのアプリ内に、”ダウンロード保存” している作品がある場合、iPhoneのストレージ容量を大幅に使っている可能性があります。
ダウンロード保存している作品を整理するだけで、大幅に空き容量を確保できるケースもあるので、この機会に一度チェックしてみてください。

解決法3.「メール」を削除する
メールデータも、iPhoneのストレージの容量を圧迫してしまいます。不要なメールがあれば削除しましょう。
不要になったメールを、一時期的に「ゴミ箱」に移動するだけでは、iPhoneのストレージの容量は増えるわけではありません。
「ゴミ箱」に入ったメールは、一定の期間保管された後に削除されるので、すぐ空き容量を増やしたい場合は、ゴミ箱のメールを手動で削除してください。

解決法4.「キャッシュデータ」を削除する
アクセスしたWebサイト・アプリの情報などを一時的に保存する “キャッシュデータ” を削除することで、iPhoneのストレージの容量を増やすことができます。
キャッシュデータを放置したままにすると、iPhoneのストレージは圧迫されてしまうので、各アプリの「設定」画面から、から “キャッシュを削除” してみてください。
解決法5.「音楽データ」を削除する
iPhone本体に、音楽データを大量に保存していると、iPhoneのストレージの容量はすぐにいっぱいになってしまいます。
“あまり聞かない音楽データ” は削除するようにしましょう。
もし、iPhoneのストレージの大半を音楽データで占めているなら、Apple Music や Spotify などの ”ストリーミングサービス” を利用するのも1つの手です。
”ストリーミングサービス” であれば、インターネット上で音楽を再生できるため、iPhoneのストレージの容量を気にすることなく音楽が楽しめます。
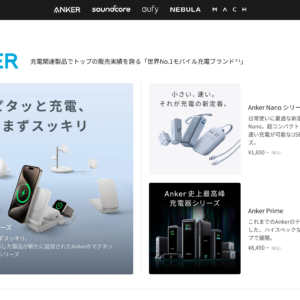
iPhoneのストレージの容量を購入することも可能?いくら?

写真や動画、メールを削除しても「まだまだiPhoneのストレージの容量が足りなかった」という人もいるでしょう。
iPhone本体のストレージ容量を追加で増やすことはできませんが、iCloudのストレージ容量を追加で「購入」することで、iPhoneのストレージ容量の不足を解消することができます。
iCloudのストレージ追加購入費用は、追加するストレージ容量によって変わります。
| 50GB | 130円/月(税込) |
| 200GB | 400円/月(税込) |
| 2TB | 1,300円/月(税込) |
| 6TB | 3,900円/月(税込) |
最も安いプランは、月額130円(税込)で購入できる50GBです。
iPhoneのストレージの容量の大半が、写真や動画を占めている人は、50GBもしくは200GBあれば十分な可能性があるので、追加購入も検討してみると良いでしょう。
<iCloud ストレージ の追加購入方法>
手順1.「設定」アプリをタップ
手順2. 設定上部の「iPhone/iPadにサインイン」または「名前」をタップ
手順3.「iCloud」を選択
手順4.「アカウントのストレージを管理」をタップ
手順5.「ストレージプランを変更」を選択
手順6. 希望のプランを選択して、手順に従って購入手続きをすればOK!
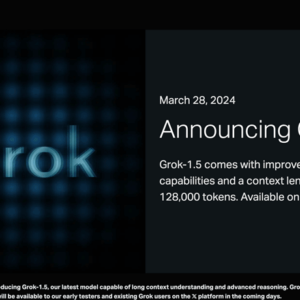
定期的にiPhoneのストレージを整理しよう!
このように、「iPhoneのストレージがいっぱいです」という通知が表示されたときは、放置せず、ストレージの空き容量を増やしておくことが大切です。
いきなり「ストレージがいっぱい」と表示され慌てることがないよう、日ごろから定期的にストレージの容量を確認しておくようにしましょう。