
Wi-Fiネットワークに複数のデバイスが接続されているのに、1台だけ繋がらないという経験をしたことはありませんか?
この記事では、そのような状況の原因と解決策について詳しく解説します。Wi-Fiルーターの設定、デバイスの問題、電波干渉など、考えられるさまざまな要因を確認し、適切なトラブルシューティングの方法をご紹介します。
Wi-Fiルーターの再起動、デバイスの設定見直し、ネットワークの切り替えなど、様々な対処法を実践的に学べます。Wi-Fiに関するよくある質問にも答えているので、1台のデバイスがWi-Fiに接続できない問題でお困りの方は、ぜひこの記事を参考にしてみてください。
Wi-Fiに1台だけ接続できない原因とは

他のデバイスはWi-Fiに接続できるのに、1台だけ繋がらないという場合、いくつかの原因が考えられます。まず、Wi-Fiルーターの同時接続可能台数の上限に達している可能性があります。Wi-Fiルーターには、同時に接続できるデバイスの数に制限があり、その上限を超えると新たなデバイスを接続できなくなるのです。
また、接続しようとしているデバイスのWi-Fi設定に誤りがある可能性も考慮する必要があります。他の端末では問題なくWi-Fiに接続できるのに、特定のデバイスだけが繋がらない場合、そのデバイスのWi-Fi接続設定が正しくない可能性が高いです。SSIDやパスワードの入力ミス、Wi-Fiがオフになっているなどのケースがあり得ます。
さらに、接続しようとしているデバイスのWi-Fiアンテナに不具合がある場合や、機内モードが有効になっている場合、セキュリティソフトが影響している場合なども、Wi-Fi接続を阻害する要因となり得ます。これらの状況を一つ一つ確認し、問題の特定と解決を図ることが重要です。
Wi-Fiルーターの同時接続可能台数の上限に達している
Wi-Fiルーターには、同時に接続できるデバイスの上限が設定されているものがあります。理論上は多数の端末を接続できたとしても、実際に多くのデバイスを接続すると通信速度が大幅に低下したり、接続が不安定になったりするおそれがあるため、Wi-Fiルーターの同時接続可能数には限界があるのです。
Wi-Fiルーターの同時接続可能台数の上限に達してしまうと、新たなデバイスをWi-Fiネットワークに追加することができなくなります。この問題を解決するには、接続中のデバイスの一部を切断するか、Wi-Fiルーターの設定を変更して同時接続可能数を増やす必要があります。
ただし、Wi-Fiルーターの性能や設計によっては、同時接続可能数を増やしてもパフォーマンスが低下する可能性があるので注意が必要です。状況に応じて適切な対応を取ることが肝要です。
接続しようとしているデバイスの設定に誤りがある
他の端末はWi-Fiに接続できるのに、1台だけ繋がらない場合、そのデバイスのWi-Fi接続設定が正しくない可能性があります。設定を入念に確認し、必要に応じて修正することで、接続の問題を解決できるかもしれません。
まず、Wi-Fiがオフになっていないかどうかをチェックしてください。Wi-Fiがオフの状態では、当然ながらネットワークに接続することができません。次に、SSIDとパスワードが正しく入力されているか確認します。大文字と小文字の違いや、全角と半角の違いにも気を付けましょう。
また、自動的にWi-Fiに接続する設定になっているかどうかも重要です。一度ネットワークから切断した後に再接続が必要な場合、自動接続の設定がされていないと、手動で接続し直す必要があります。
加えて、固定IPアドレスを設定している場合は、IPアドレスの競合が発生していないかも確かめましょう。同じIPアドレスを複数のデバイスに割り当てると、接続の問題が生じる可能性があります。
これらの設定を一つずつ見直し、適切に修正することが、Wi-Fi接続の問題解決につながります。
接続しようとしているデバイスのWi-Fiアンテナに不具合がある
頻繁に発生する事例ではありませんが、特にiPhoneなどのスマートフォンでは、Wi-Fi接続に使用するアンテナ部品の故障が原因で接続できないことがあります。
Wi-Fiアンテナはデバイス内部に搭載された繊細な部品であり、衝撃や水濡れ、経年劣化などによって損傷を受ける可能性があります。アンテナが故障すると、Wi-Fi信号を適切に送受信できなくなり、ネットワークへの接続が困難になります。
アンテナの不具合が疑われる場合、まずはデバイスのソフトウェアアップデートを試してみましょう。ソフトウェアのバグが原因で接続の問題が生じている可能性もあります。それでも改善しない場合は、修理業者に相談するのが賢明です。
ただし、アンテナの交換修理にはある程度のコストがかかるため、デバイスの価値と修理費用を比較して、修理するかどうかを判断する必要があります。状況によっては、新しいデバイスを購入した方が経済的に合理的な選択肢となるでしょう。
機内モードが有効になっている
パソコンやスマートフォンで機内モードを有効にすると、Wi-Fiをはじめとする無線接続が使用できなくなります。
機内モードは、飛行機の中など、電波の発信が制限されている環境で使用するための機能です。この機能を有効にすると、Wi-FiやBluetooth、携帯電話の通信などが全て無効化されます。
意図せずに機内モードをオンにしてしまい、Wi-Fiに接続できなくなっているケースがあります。接続の問題が生じた際は、機内モードの状態を確認し、必要に応じてオフにしましょう。
トグルスイッチやアイコンをタップするだけで、機内モードのオン・オフを切り替えることができます。機内モードを解除すれば、Wi-Fiを含む無線機能が再び利用可能になります。
ただし、機内モードを使用していた場合、Wi-Fiの自動接続が無効になっていることがあるので、改めてWi-Fiを有効にし、ネットワークに接続し直す必要があるかもしれません。
セキュリティソフトが影響している
ウイルス対策ソフトやファイアウォールなどのセキュリティソフトウェアが原因で、Wi-Fiに接続できないことがあります。
セキュリティソフトは、不正なアクセスやマルウェアの侵入を防ぐために、ネットワーク通信を監視し、制御します。しかし、その設定が適切でない場合、必要な通信までもがブロックされてしまい、Wi-Fi接続の問題を引き起こす可能性があります。
特に、ファイアウォールの設定で、Wi-Fiの通信ポートが閉じられていたり、Wi-Fi関連のアプリケーションが許可されていなかったりすると、接続ができなくなる場合があります。
セキュリティソフトが原因でWi-Fiに接続できない場合、一時的にセキュリティソフトを無効にして、接続を試してみるのも一つの方法です。ただし、セキュリティリスクを十分に理解し、慎重に行う必要があります。
根本的な解決を図るためには、セキュリティソフトの設定を見直し、Wi-Fi接続に必要な通信を許可するように変更する必要があります。専門的な知識が必要となるため、ソフトウェアのマニュアルを参照したり、サポートに問い合わせたりすることをおすすめします。
Wi-Fiに1台だけ接続できない場合の7つの解決策

Wi-Fiに1台しか接続できない場合、次のような対処法を試すことができます。Wi-Fi接続設定の見直し、Wi-Fiルーターの近くでの接続の試み、Wi-Fiへの接続の再設定、接続できないデバイスの再起動、パソコンの場合は本体の放電、接続する周波数帯の変更、ファイアウォールやセキュリティソフトウェアの一時的な無効化など、様々な解決策があります。
状況に応じて適切な方法を選択し、問題の解決を図りましょう。ここでは、それぞれの解決策について詳しく見ていきます。
Wi-Fi接続設定を見直す
Wi-FiがOFFになっていたり、機内モードがONになっていたりすると、デバイスがWi-Fiに接続できなくなります。意図せずにこれらの設定を変更してしまい、1台だけ接続できなくなっているケースは少なくありません。
iPhoneやAndroidスマートフォン、Windows PC、Macなど、各デバイスごとにWi-FiおよびAirplane modeの設定を確認する方法は異なります。
| デバイス | Wi-Fiと機内モードの確認方法 |
| iPhone | 「コントロールセンター」からON/OFFを確認
iPhone X以降(画面の右上から下にスワイプ)または、iPhone SE、iPhone 8以前(画面の下端から上にスワイプ) |
| Android | 「クイック設定」からON/OFFを確認(画面の上端から下にスワイプで開く) |
| Windows | 「クイック設定」からON/OFFを確認(画面右下のネットワークアイコンをクリック) |
| Mac | 「コントロールセンター」からON/OFFを確認(画面右上のコントロールセンターアイコンをクリック) |
スマートフォンでは、画面のスワイプ操作によってWi-FiとAirplane modeの設定画面にアクセスできます。PCでは、タスクバーやメニューバーのアイコンから設定を確認できます。これらの設定が意図した状態になっているか、必ず確かめてみましょう。
万が一、意図しない変更があった場合は、適切に修正することで、Wi-Fi接続の問題が解決するかもしれません。設定の見直しは、トラブルシューティングの基本中の基本と言えます。
Wi-Fiルーターの近くで接続を試みる
Wi-Fiルーターの近くに移動して、接続状態が改善するかどうか確認してみましょう。Wi-Fiルーターの近くでは接続できるが、離れた場所では接続できない場合、その場所までWi-Fi電波が十分に届いていない可能性が高いです。
Wi-Fi電波は、距離が離れるほど弱くなります。また、壁や床、家具などの障害物によって電波が遮断されたり、反射したりすることもあります。その結果、Wi-Fiの通信範囲が限られ、一部の場所では接続が困難になるのです。
一時的にWi-Fiルーターの近くで使用すれば接続できますが、家中でWi-Fiを利用したい場合は、通信環境の改善が必要です。具体的には、Wi-Fiルーターの設置場所を見直すことが有効な対策の一つです。
Wi-Fiルーターを部屋の中央に配置したり、できるだけ障害物から離したりすることで、Wi-Fi電波の到達範囲を広げることができます。また、Wi-Fiルーターのアンテナを調整して、電波の方向性を最適化するのも一案です。
さらに、Wi-Fi中継器を導入して電波を中継したり、親機と子機で構成されるメッシュWi-Fiを導入したりすることで、Wi-Fi接続のさらなる改善が期待できます。ただし、これらの機器の導入にはコストがかかるため、必要性とのバランスを考えて判断する必要があります。
Wi-Fiへの接続を再設定する
接続が不安定になっている可能性があるため、一度Wi-Fiの接続を切断し、再度接続し直すことで安定性が向上することがあります。Wi-Fiの設定をOFFからONにする、または機内モードをONからOFFにすることで、Wi-Fiへの再接続を試みることができます。
単純な方法ではありますが、意外と効果的なことが多いのです。Wi-Fiの切断と再接続によって、ネットワーク設定が初期化され、接続の問題が解消されるケースがあります。
ただし、この方法は一時的な対症療法に過ぎないことに注意が必要です。根本的な原因が解決されない限り、同じ問題が再発する可能性があります。
Wi-Fiへの再接続を試みても問題が解決しない場合は、他の要因を探る必要があります。Wi-Fiルーターの設定やデバイスの不具合など、様々な可能性を検討し、一つずつ確認していくことが重要です。
また、頻繁に接続の問題が発生する場合は、Wi-Fiルーターやデバイスの交換を検討するのも一つの選択肢です。古い機器を使い続けることで、性能の低下やセキュリティリスクの増大を招く恐れがあります。状況に応じて適切な判断が求められます。
接続できないデバイスを再起動してみる
接続できないデバイスで一時的な不具合が発生している可能性があります。デバイスを再起動することで、その状態がリセットされ、不具合が解消されることがあります。
デバイスの再起動は、トラブルシューティングの基本的な手順の一つです。再起動によって、メモリ上の問題が解消されたり、バックグラウンドで動作していた不要なプロセスが終了したりすることで、システムのパフォーマンスが改善されます。
特に、長時間デバイスを使用し続けていると、メモリリークやプロセスの異常によって不具合が発生しやすくなります。定期的な再起動は、そうした問題を未然に防ぐためにも有効な方法と言えます。
ただし、再起動の前には、必ず作業中のデータを保存しておくことが重要です。再起動によって未保存のデータが失われる可能性があるため、注意が必要です。
また、デバイスの温度が高い場合は、電源をOFFにしてしばらく放置し、十分に放熱させてから再起動するようにしましょう。高温状態での動作は、デバイスに負荷をかけ、不具合の原因となる恐れがあります。
デバイスを適切に再起動することで、Wi-Fi接続の問題が解決するかもしれません。簡単な方法ではありますが、試す価値は十分にあると言えるでしょう。
パソコンの場合、本体の放電を行う
パソコンでWi-Fiに接続できない場合、本体を放電させることで症状が改善することがあります。パソコンは通常の使用でも帯電することがあり、それが原因で動作が不安定になる場合があります。
パソコン本体の放電は、以下の手順で行います。
- パソコンの電源をOFFにする
- 電源ケーブルや周辺機器をすべて取り外す
- パソコン本体を数分間そのままの状態で放置する
- 電源ケーブルや周辺機器を再び接続する
- パソコンの電源をONにして、Wi-Fiへの接続を確認する
放電によって、パソコン内部に蓄積された静電気が解消され、ハードウェアの動作が安定する可能性があります。特に、古いパソコンや、埃が溜まりやすい環境で使用しているパソコンでは、放電の効果が期待できます。
ただし、放電はあくまでも対症療法的な方法であり、根本的な解決にはならない場合もあります。放電を行っても問題が解決しない場合は、他の要因を探る必要があります。
また、放電の際は、パソコンの取り扱いに十分注意することが重要です。不用意に本体を開けたり、部品に触れたりすることは避けましょう。静電気によってデバイスが損傷する恐れがあります。
パソコンの放電は、簡単に試せる方法の一つです。Wi-Fi接続の問題が解決する可能性がある一方で、リスクもあることを理解した上で、慎重に行う必要があります。
接続する周波数帯を変更してみる
Wi-Fiの周波数帯を変更することで、接続の安定性が向上する場合があります。Wi-Fiは主に2.4GHz帯と5GHz帯の2種類の周波数帯を使用します。2.4GHz帯は障害物への強さと到達距離に優れ、5GHz帯は電波干渉が少なく高速通信が可能です。
環境によって、どちらの周波数帯が適しているかが異なります。例えば、壁の多い家屋や、他の無線機器が多数ある環境では、2.4GHz帯の方が安定した接続が期待できます。一方、電波干渉の少ない環境では、5GHz帯を使用することで、高速な通信を実現できます。
接続するネットワークの変更は、各デバイスのWi-Fi接続設定から行えます。2.4GHz帯と5GHz帯それぞれのネットワークが利用可能な場合、各周波数帯に対応するSSID(ネットワーク名)が一覧に表示されるはずです。
状況に応じて最適な周波数帯を選択し、接続先を変更してみましょう。それだけで、Wi-Fi接続の安定性が向上するかもしれません。
ただし、すべてのデバイスが5GHz帯に対応しているわけではありません。古い機器では、2.4GHz帯しか使用できない場合があります。デバイスの仕様を確認し、対応状況を把握しておくことが重要です。
また、Wi-Fiルーターの設定によっては、2.4GHz帯と5GHz帯で同じSSIDを使用している場合があります。その場合、手動で周波数帯を選択することはできません。Wi-Fiルーターの設定を変更し、各周波数帯に異なるSSIDを割り当てる必要があります。
周波数帯の変更は、Wi-Fi接続の問題を解決する有効な方法の一つです。環境や機器の特性を考慮し、適切な周波数帯を選択することが、安定したWi-Fi接続の実現につながります。
ファイアウォールやセキュリティソフトウェアの一時的な無効化を試す
セキュリティソフトが原因でWi-Fiに接続できない場合、一時的にセキュリティソフトウェアを無効にして、接続できるか試してみるのも一つの方法です。
ただし、セキュリティソフトを無効化することは、システムをリスクにさらすことを意味します。ウイルスやマルウェアの侵入、不正アクセスなどの脅威から、デバイスが無防備な状態になってしまうのです。
したがって、セキュリティソフトの無効化は、あくまでも一時的な措置として実施し、接続の問題が解決したら、すぐにセキュリティソフトを再度有効化することが重要です。
また、セキュリティソフトを完全に無効化するのではなく、一時的にファイアウォールのみを無効にするといった、部分的な無効化を試みるのも一案です。ファイアウォールが原因でWi-Fi接続がブロックされている可能性があるためです。
セキュリティソフトの設定を変更する場合は、十分な注意が必要です。設定の変更によって、かえってセキュリティリスクが高まる恐れがあります。専門的な知識がない場合は、ソフトウェアのマニュアルを参照したり、サポートに問い合わせたりすることをおすすめします。
セキュリティは非常に重要な問題であり、安易に無効化すべきではありません。Wi-Fi接続の問題解決と、システムのセキュリティ確保のバランスを取ることが肝要です。状況に応じて、慎重に判断することが求められます。
Wi-Fiに接続できても通信速度が遅い場合の解決策
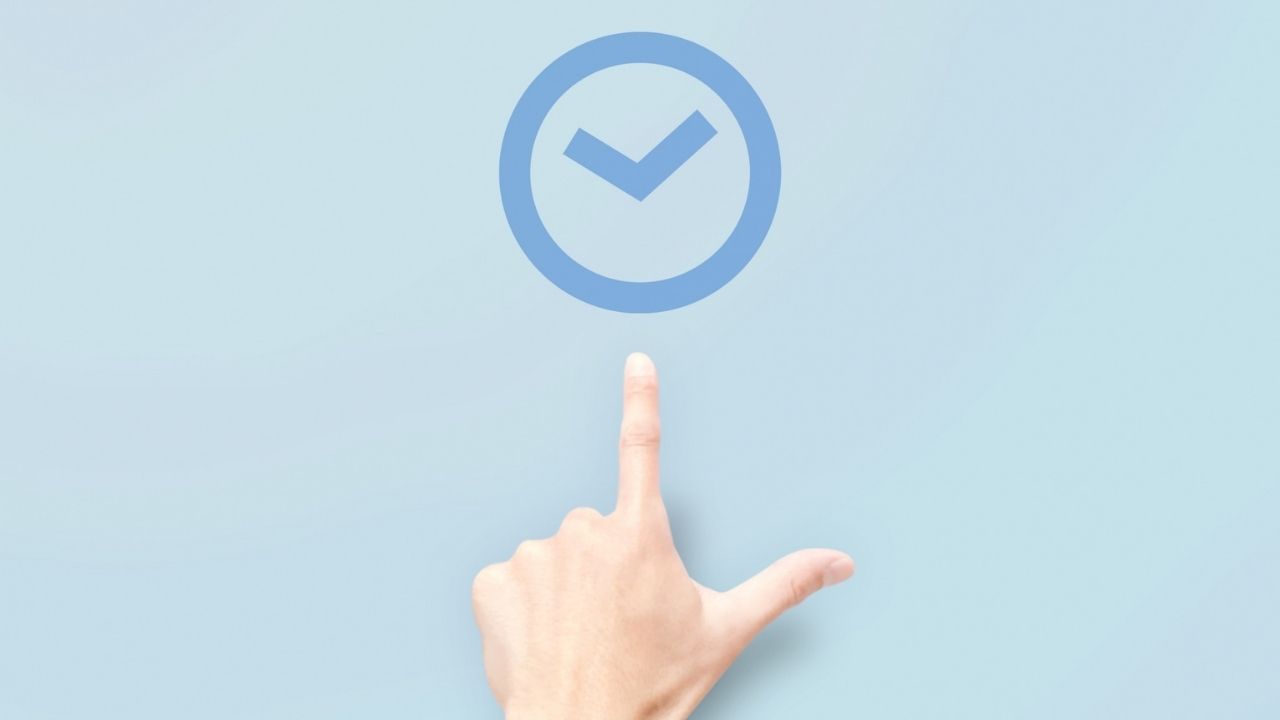
Wi-Fiに接続できても、通信速度が遅い場合には以下のような原因が考えられます。
- パソコンやスマートフォンのスペックが不足している
- パソコンやスマートフォンの劣化や破損がある
- パソコンやスマートフォンのOSが最新版ではない
- Wi-Fiルーターとの距離が離れすぎている
- Wi-Fiルーターとデバイスの間に障害物が存在する
- ブラウザにキャッシュが蓄積している
- ブラウザに不具合が発生している
これらの問題に対処するために、以下の方法を試してみましょう。
| 解決策 | 説明 |
| デバイスのアップデート | OSやアプリケーションを最新版に更新することで、通信速度の改善が期待できます。 |
| Wi-Fiルーターの位置変更 | Wi-Fiルーターとデバイスの距離を近づけたり、障害物を避けたりすることで、通信速度が向上する可能性があります。 |
| ブラウザのキャッシュ削除 | ブラウザに蓄積されたキャッシュを削除することで、通信速度の改善が見込めます。 |
| ブラウザのアップデート | ブラウザを最新版に更新することで、不具合が解消され、通信速度が向上することがあります。 |
これらの解決策を試すことで、Wi-Fiの通信速度の問題が解消されるかもしれません。デバイスやソフトウェアを最新の状態に保ち、適切な環境でWi-Fiを使用することが、快適なインターネット接続の実現につながります。
ただし、根本的な原因がデバイスのハードウェアにある場合は、これらの方法では解決できない可能性があります。古いデバイスや、物理的な損傷があるデバイスでは、どうしても性能に限界があるのです。
そのような場合は、デバイスの交換を検討する必要があります。新しいデバイスへの買い替えは、コストがかかる選択肢ではありますが、長期的な視点で見れば、生産性の向上や快適性の向上につながる投資と言えるでしょう。
Wi-Fiの通信速度の問題は、様々な要因が複合的に絡み合って発生します。原因を特定し、適切な解決策を講じることが重要です。状況に応じて柔軟に対応し、最適なWi-Fi環境を構築することが、私たちに求められているのです。
Wi-Fiが1台だけ接続できないことに関してよくある質問

「1台だけ接続できない」状況に関する、よくある質問をご紹介します。
パソコンが1台だけWi-Fiに接続できません。原因は何でしょうか?
パソコンが1台だけWi-Fiに接続できない場合、以下のような原因が考えられます。
| 原因 | 解決方法 |
| パソコンの機内モードがオンまたはWi-FiがオフになっているWi-Fiがオフになっている | 機内モードをオフにし、Wi-Fiをオンにする |
| パソコンの不具合 | パソコンを再起動する |
| Wi-FiルーターやONU(光回線終端装置)の不具合 | Wi-FiルーターやONU(光回線終端装置)の電源を入れ直す |
| パソコンの帯電 | パソコン本体を放電する |
これらの原因を一つずつ確認し、適切な解決方法を試してみましょう。
まず、パソコンの設定を確認し、機内モードがオフ、Wi-Fiがオンになっていることを確かめます。次に、パソコンを再起動することで、一時的な不具合が解消される可能性があります。
Wi-FiルーターやONUに問題がある場合は、それらの機器の電源を入れ直すことで、正常な動作に復帰することがあります。また、パソコンが帯電している場合、本体を放電することで、Wi-Fi接続の問題が解決する場合があります。
これらの方法を試しても問題が解決しない場合は、より詳細な調査が必要です。ネットワーク設定や、Wi-Fiドライバの状態など、より専門的な領域の確認が求められます。
その場合は、パソコンメーカーのサポートや、ネットワーク管理者に相談するのが賢明でしょう。適切な助言を得ることで、問題の解決につながる可能性があります。
パソコンがWi-Fiに接続できないのは、非常にストレスフルな状況です。しかし、冷静に原因を特定し、適切な解決方法を試すことが重要です。焦らずに、一つずつ可能性を検討していきましょう。
スマホが1台だけWi-Fiに接続できません。原因は何でしょうか?
スマホが1台だけWi-Fiに接続できない場合、以下のような原因が考えられます。
| 原因 | 解決方法 |
| スマホの機内モードがオンまたはWi-FiがオフになっているWi-Fiがオフになっている | 機内モードをオフにし、Wi-Fiをオンにする |
| Wi-Fiの設定が正しくない | Wi-Fiの設定を確認し、必要に応じて修正する |
| スマホのWi-Fiアンテナの不具合 | スマホを再起動する。それでも解決しない場合は修理が必要 |
| Wi-FiルーターやONU(光回線終端装置)の不具合 | Wi-FiルーターやONU(光回線終端装置)の電源を入れ直す |
| アプリケーションの不具合 | アプリケーションを再インストールする |
これらの原因を一つずつ確認し、適切な解決方法を試してみましょう。
まず、スマホの設定を確認し、機内モードがオフ、Wi-Fiがオンになっていることを確かめます。次に、Wi-Fiの設定が正しいことを確認します。ネットワーク名(SSID)とパスワードが正しく入力されているか、注意深くチェックしましょう。
スマホのWi-Fiアンテナに不具合がある場合は、スマホを再起動することで問題が解消される可能性があります。ただし、物理的な損傷がある場合は、修理が必要になるかもしれません。
Wi-FiルーターやONUに問題がある場合は、それらの機器の電源を入れ直すことで、正常な動作に復帰することがあります。また、特定のアプリケーションが原因でWi-Fi接続に問題が生じている可能性もあります。その場合は、アプリケーションを再インストールすることで、問題が解決するかもしれません。
これらの方法を試しても問題が解決しない場合は、より詳細な調査が必要です。スマホのシステム設定や、Wi-Fiルーターの設定など、より専門的な領域の確認が求められます。
その場合は、スマホメーカーのサポートや、ネットワーク管理者に相談するのが賢明でしょう。適切な助言を得ることで、問題の解決につながる可能性があります。
スマホがWi-Fiに接続できないのは、日常生活に大きな支障をきたす問題です。しかし、冷静に原因を特定し、適切な解決方法を試すことが重要です。焦らずに、一つずつ可能性を検討していきましょう。
まとめ
Wi-Fiに1台しか接続できない問題は、デバイスの設定、Wi-Fiルーターとの距離、周波数帯、一時的な不具合など、さまざまな原因が考えられます。
デバイスの設定を確認し、Wi-Fiの再接続、デバイスの再起動、Wi-Fiルーターの位置変更、周波数帯の変更といった対処法を試すことで、多くの場合、問題を解決できます。
それでもWi-Fi接続に問題がある場合は、Wi-Fiルーターのファームウェアアップデートや、より根本的な通信環境の見直しを検討しましょう。状況に応じて適切なトラブルシューティングを行うことが、安定したWi-Fi接続の実現につながります。
最大通信速度2.7Gbps!データ容量無制限のWi-Fiで快適なネット生活を

RakuRaku 売り切れごめん!Wi-Fiは、最大通信速度2.7Gbpsの高速通信と無制限のデータ容量を提供し、あなたのオンライン生活を劇的に向上させます。
この革新的なWi-Fiサービスは、5G、4G LTE、WiMAX2+の3つのネットワークに対応しており、場所を選ばず安定した高速通信を実現します。動画ストリーミングやオンラインゲームなど、大容量のデータ通信を必要とするコンテンツも、速度制限を気にせず思う存分楽しめます。
さらに、13時までのご注文で最短翌日発送というスピーディーな対応も魅力的です1。申し込みから使用開始までの時間を最小限に抑え、すぐにでも快適なインターネット環境を手に入れられます。
契約面でも柔軟性が高く、縛りなしプランを選択すれば、契約期間の制限なく利用可能です。短期利用や試用を考えている方にも安心してご利用いただけます。
初期費用も抑えられ、通常20,000円(税込22,000円)の初期費用が、現在のキャンペーンで無料になっています。さらに、端末代金も0円で提供されるため、初期投資を最小限に抑えられます。
また、18歳以上であれば個人でも申し込み可能で、法人での利用にも対応しています。幅広い年齢層やビジネスシーンでの活用が期待できます。
RakuRaku 売り切れごめん! Wi-Fiは、高速・大容量・柔軟な契約形態を兼ね備え、さらに初期費用を抑えられる、現代のインターネットユーザーにぴったりのサービスです。今すぐ申し込んで、快適なオンライン生活を始めましょう!
▼RakuRaku 売り切れごめん! Wi-Fi公式HPを見てみる▼
生涯定額・データ無制限・縛りなし!RakuRaku Express Wi-Fiが提供する新しいネット生活

近年、インターネットは私たちの生活に欠かせないものとなっています。仕事、学習、娯楽など、あらゆる場面でネット接続が必要不可欠です。
しかし、従来のインターネットサービスには、月々の高額な料金や、データ容量の制限、長期契約の縛りなど、様々な課題がありました。
そんな中、注目を集めているのがRakuRaku Express Wi-Fiです。このサービスは、従来の常識を覆す新しいアプローチで、ユーザーのニーズに応えようとしています。
RakuRaku Express Wi-Fiの特徴の一つは、「生涯定額」というコンセプトです。一度契約すれば、将来の値上げを心配する必要がありません。
毎月の料金が変わらないため、家計の見通しが立てやすくなるでしょう。また、最新のWi-Fi端末が実質0円で利用できるのも魅力的です。
データ容量が無制限というのも、大きな特徴です。動画視聴やオンラインゲームなど、データ使用量の多いコンテンツを思う存分楽しめます。使いすぎを気にする必要がないのは、ストレス軽減につながりそうです。
さらに、契約期間の縛りがないことも注目に値します。ライフスタイルの変化に応じて、柔軟にサービスを選択できるのは心強いポイントです。
13時までの注文で最短即日発送が可能という点も、急な需要に対応できて便利です。引っ越しや旅行先での急な利用にも対応できそうですね。
RakuRaku Express Wi-Fiは、従来のインターネットサービスの課題を解決しようとする意欲的な試みと言えるでしょう。
ただし、個々のニーズや利用状況に合わせて、慎重に検討することが大切です。インターネット環境の選択は、日々の生活に大きく影響します。
これからのデジタル社会において、より自由で快適なインターネット利用が可能になることは、私たちの生活をより豊かにする可能性を秘めています。
RakuRaku Express Wi-Fiは、そんな未来への一歩をお手伝いします。
▼RakuRaku Express Wi-Fi公式HPを見てみる▼















