iPhoneをWi-Fi(無線LAN)に接続する方法。設定はどこ? 簡単に接続するには?
【この記事にはPRを含む場合があります】

iPhoneをWi-Fiに接続して使いたいものの、設定方法がわからない…というお悩みはありませんか?
“接続設定” と聞くと、むずかしく感じるかもしれませんが、Wi-Fiへの接続は、仕組みや基本操作を理解すると簡単です。
実際のiPhoneの画面を使って解説するので、ぜひこの機会にWi-Fiへの接続をチャレンジしてみてください。一度、仕組みが理解できれば、iPhoneだけでなく、iPad、Android、ノートパソコンやIoT家電など、Wi-Fiを利用する機器はどんなものでも迷わず接続できるようになるので、あんしんです。

iPhoneをWi-Fiに接続する方法
実際の画面を参考に、iPhoneでWi-Fiに接続する手順を解説します。
手持ちのiPhoneが、Wi-Fiに接続しているのかどうかわからないという人は、下記の画像を参考にしてください。
STEP1.iPhoneがWi-Fiに接続できているか確認する
iPhoneは、Wi-Fi通信を使用しているか、モバイルデータ通信を使用しているかで、”ネットワークの表示記号” が変わります。
<Wi-Fi接続できているかの見分け方>
・電波のマーク:『Wi-Fi接続済み』
・4Gなど、電波のマーク以外の表示:『Wi-Fi接続できていない』
▼ Wi-Fiに接続できている場合
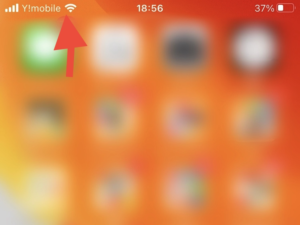
▼ Wi-Fiに接続できていない場合
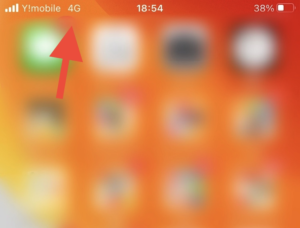
Wi-Fiの電波のマークが表示されていれば、すでにWi-Fiに接続できています。
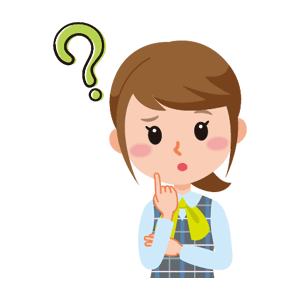
モバイルデータ通信(4Gなど)インターネットを利用している間は少しずつデータ量が消費されてしまうので、注意しましょう。

STEP2.iPhoneをWi-Fiに接続する
つぎに、”iPhoneをWi-Fiに接続する方法” について、細かく解説していきます。
①「設定」から、Wi-Fiの接続画面を開く
iPhoneの「設定」のアイコンをタップしてください。
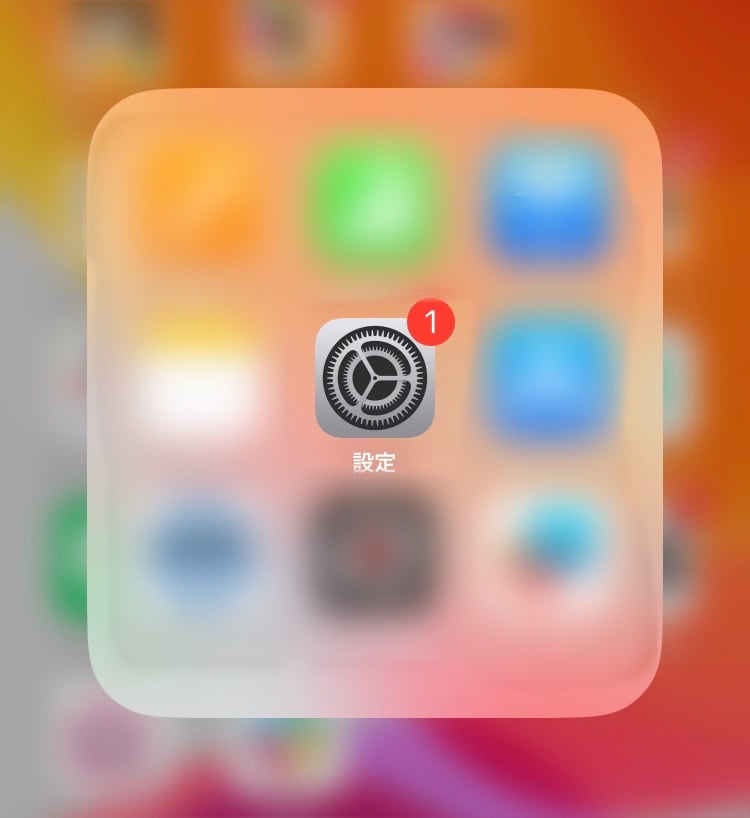
「設定」をタップすると、iPhoneの設定画面が開くのでその中にある「Wi-Fi」をタップしてください。
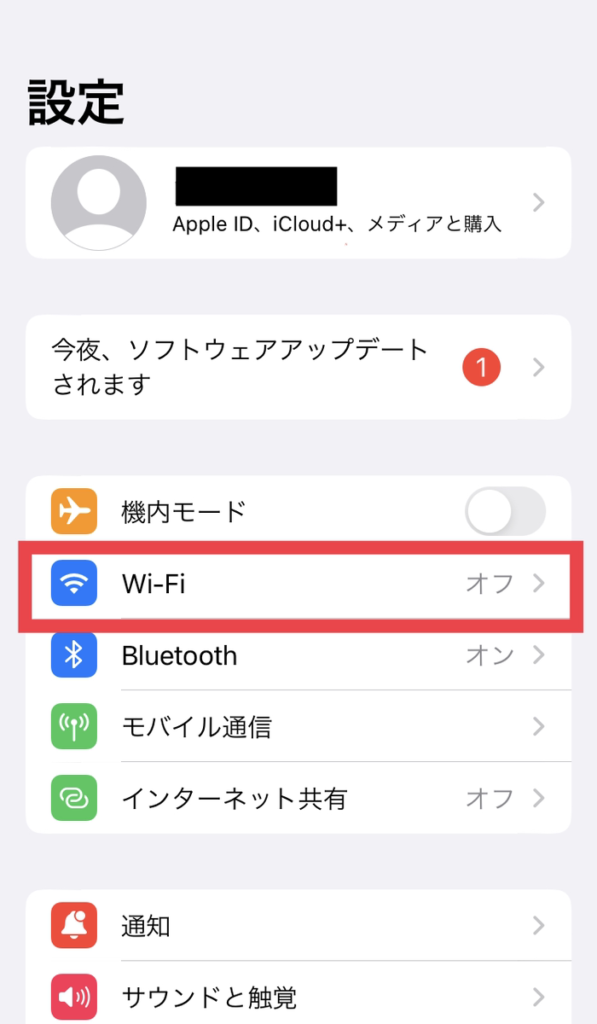
② 接続したいWi-Fiの「ネットワーク名(SSID)」を選択する
「Wi-Fi」をタップすると、次の図のような画面に切り替わります。この画面から、「接続したいWi-Fi」を選びましょう。
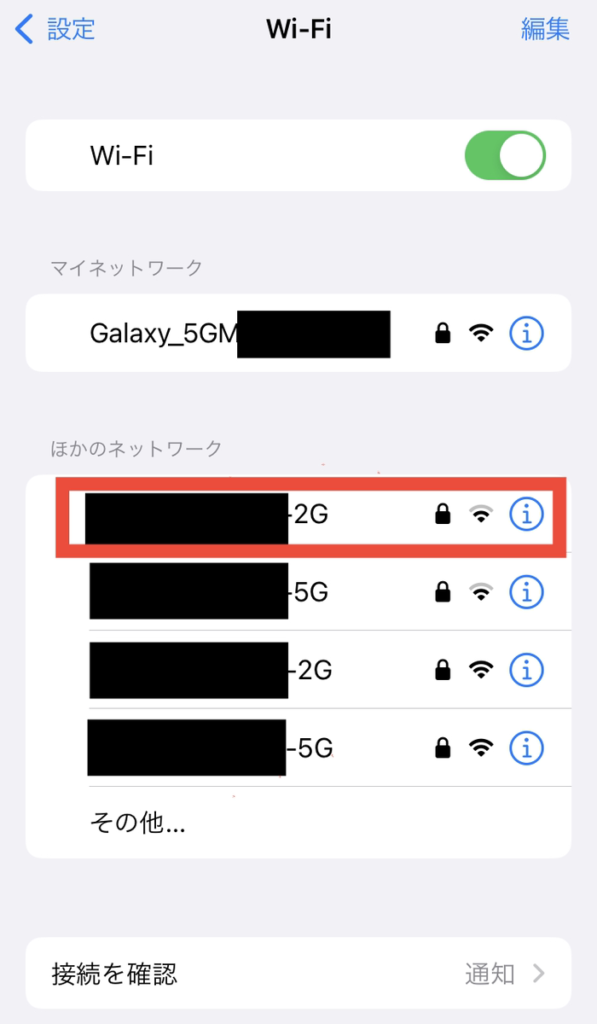
一度接続したことがあるWi-Fiの場合、上記の画像赤枠の上「マイネットワーク」欄にSSIDが表示されますが、接続したことがないWi-Fiは「ほかのネットワーク」という欄に表示されます。
「SSID」は、ルーターの場合、本体に下記のようなシールなどで記載されているケースが多く、カフェや商業施設などでは、店内のPOPやレシートなどに印字されていることが多いです。自分の接続したいWi-Fiを確認しましょう。
例)SSIDとパスワード
↓ 下記の写真でいうと、「SSID 2.4G(AES):aterm-xxxxxxxxx」と表示されているところですね。

③「パスワード」を入力する
「接続したいWi-Fi(SSID)」をタップすると、「パスワード」の入力が求められます。
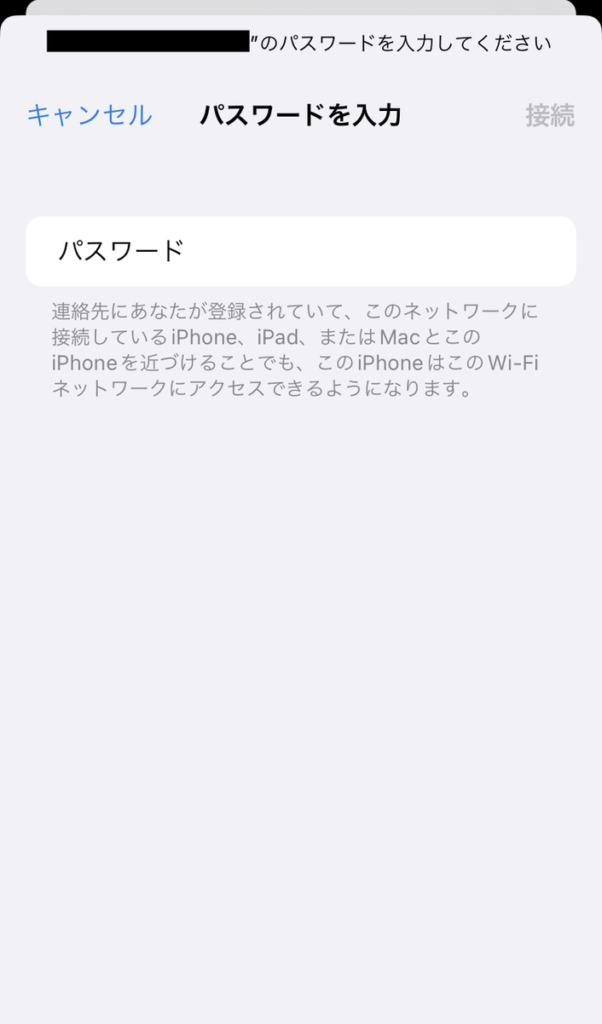
下記の例のように、ルーター本体などに「パスワード」の記載があるので、入力してください。

パスワード入力後、画面が切り替わり、「接続したいWi-Fi(SSID)」の左側に「レ点のチェック」が付けば「接続完了」です!
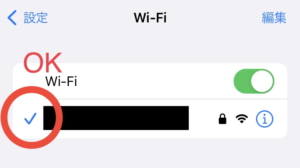
④ Wi-Fiに接続しているのを「確認」する。
さいごに、「Wi-Fiの電波マークが表示」されているのを確認できればOKです。
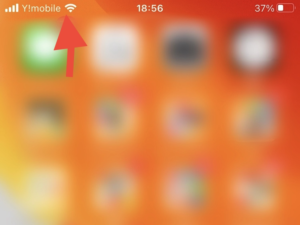
意外とかんたんですよね!
ぜひ上記の手順で、iPhoneをWi-Fiに接続してみてください。

補足)iPhoneを公共機関やカフェのWi-Fiサービスに接続する設定方法
iPhoneを外出先(公共機関やカフェなど)で提供されている、Wi-Fiサービスに接続したい時も、”設定手順は一緒”です。
たとえば、スターバックスでは、下記のマークがある店舗でWi-Fiサービスを利用できます。

(出典:スターバックス)
スターバックス Free Wi-Fi の場合、下記のように「SSIDに接続するだけ」でWi-Fiサービスを利用できます。「パスワードは不要」です。
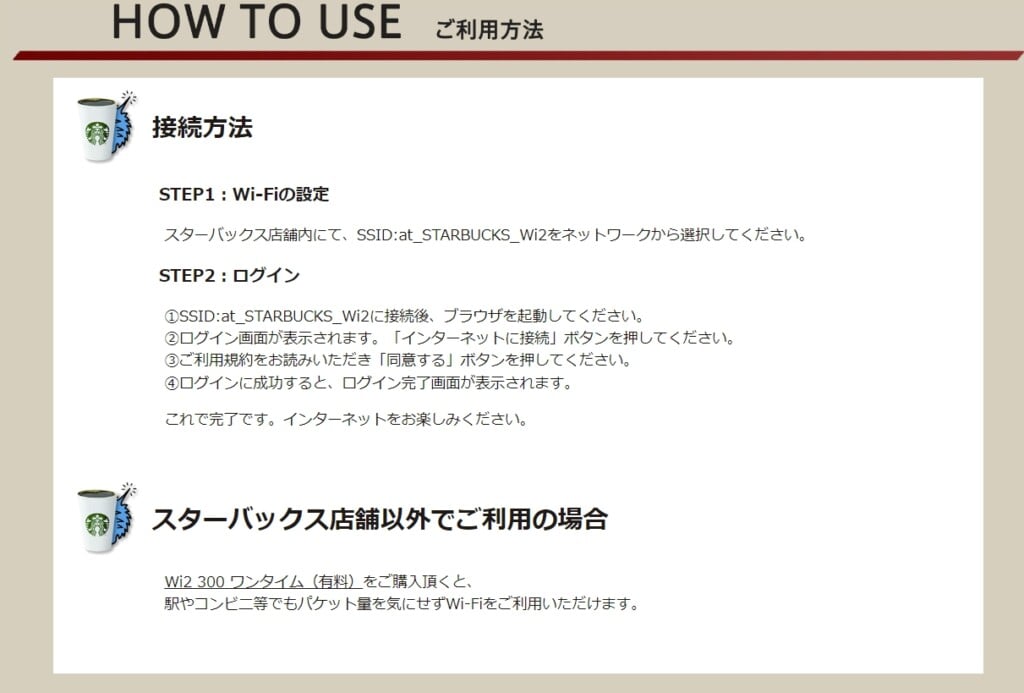
最近は、カフェなど飲食店だけでなく、駅・空港・高速バスなど公共交通機関や、イオン・PARCOなどの商業施設、学校、ホテルなど、Wi-Fiを無料で使えるスポットが増えてきているので、iPhoneをWi-Fi接続する方法を知っておくと便利でしょう。

外出先でフリーWi-Fiサービスを利用するときの注意点
自宅でWi-Fiを使う場合は、さほど気にしなくても良いのですが、外出先でフリーWi-Fiサービスを利用する場合、いくつかの注意点があります。

① セキュリティの不安
外出先で使えるフリーWi-Fiサービスは、『無料』で利用でききますが、セキュリティにおいてリスクがあると言えます。ネットショッピングや、ログインが必要なサイトへのアクセスは、注意しましょう。
② 一定の時間で接続が切れる
フリーWi-Fiサービスは、30分単位や60分単位など、一定の時間が経過すると、自動で接続が切られてしまいます。長時間のzoom会議・オンライン上の作業を行う際は、注意してください。
③ 通信速度が遅い
フリーWi-Fiサービスは、多くの人が同時に利用するケースがあり、インターネットの回線通信スピードが遅くなることがあります。動画を見たり、大きなファイルをダウンロードしたりする場合はあまり向いていません。
できれば、外出先でiPhoneをWi-Fiに接続して使いたい場合は、”モバイル型のWi-Fiルーター” を持ち歩くようにすると良いでしょう。

もう困らない!iPhoneをWi-Fi(無線LAN)に接続する方法
iPhoneをWi-Fiに接続する方法を解説しました。
ノートパソコンなど他の端末をWi-Fiに接続する上でも、「SSIDで接続するWi-Fi回線を選び、パスワードを入力する」という基本手順は同じなので、「むずかしそう…」と敬遠している人もぜひこの機会にチャレンジしてみてください。




