ノートパソコンのWiFi接続方法・ネットを使うのに必要なものを解説【Windows/Mac】
Wi-Fi / Wi-Fi接続方法 / wifi比較 / wifi選び方
【この記事にはPRを含む場合があります】

「ノートパソコンをWiFiに繋いでネットを使いたいんだけど、やり方がわからない」という人向けに、下記を解説していきます。
● そもそもノートパソコンでネットを使うにはどうすればいいのか?
● 具体的なWiFiの接続方法や、繋がらない時の対処法
ノートパソコンにWiFiを接続するのは、実はかなり簡単です。
必要なものがあれば、30秒ぐらいでネットが使えるようになります。
光回線のルーターを使うときも、ポケットWiFiを使うときも、フリーWiFiを使うときも、やり方はすべて同じです。
ぜひ参考にしてみてください。

ノートパソコンにWiFiを接続してネットを使うのには何が必要?

まず、ノートパソコンをWiFiに接続するために必要なものを見ていきましょう。
下記の2つがあれば、ノートパソコンでネットができるようになります。
<ノートパソコンをWiFi接続するときに必要な2点>
1. WiFiに対応したノートパソコン
2. WiFiルーター(WiFiを飛ばせるもの)
それぞれの詳細と、無かった場合の対処法を解説します。
※なお、すでに両方そろっているという人は、”接続方法” の章まで飛ばしてください。
必要なもの1. WiFiに対応したノートパソコン
まず前提として、WiFiに対応したノートパソコンを使わなければいけません。
いま、主流なノートパソコンはほぼ全てWiFi対応しているので、基本的には問題ないかと思いますが、古い製品の場合はWiFiに対応していないものもあるので、注意が必要です。
自分の使っているノートパソコンが、WiFiに対応しているかどうか分からな場合は、画面右下を確認してみてください。
このようなマークがあればWiFiに対応していると言えます。
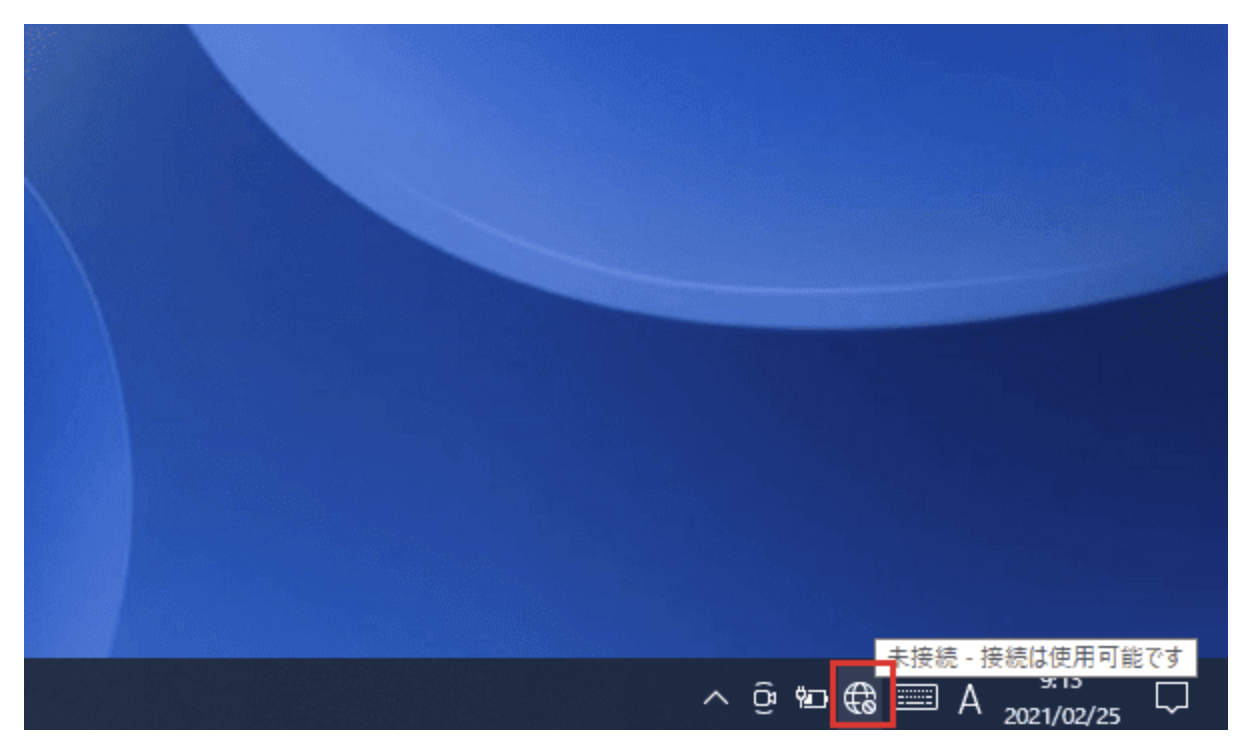
パソコンによっては、以下のようなWiFiの電波マークが表示されることもあります。
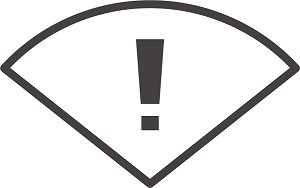
ただ、場合によってはWiFiマークや電波マークが見つからないこともあるので、製品の説明書やメーカーのWebサイトなどで確認してみるのもおすすめです。
もしノートパソコンがWiFiに対応していなかったら、下記の2通りの方法でWiFiを使えるようにしましょう。
● 無線Lanアダプターを使う
● WiFi対応のノートパソコンに買い替える
『無線Lanアダプター』とは、WiFi機能がついていない機器でもWiFiを使えるようにするためのアイテムです。
ノートパソコンの場合は、側面についているUSBポートに挿し込んで使うのが一般的です。
1,000円程度から購入できるので、ぜひ活用してみてください。

必要なもの2. WiFiルーター
つぎに、WiFiを飛ばすための『WiFiルーター』が必要になります。
ただし、ルーターだけを用意してもWiFiを使うことができません。
WiFiサービス会社と契約して、WiFiルーターに電波を送ってもらわなければならないんです。
方法1. ポケット型WiFiを契約して、持ち運びルーターからWiFiを飛ばせるようにする
方法2. 光回線を契約して、置き型ルーターからWiFiを飛ばせるようにする
方法3. フリーWiFiスポットに行く
方法4. スマホのデザリングなどを使う
どの方法でもWiFiを使えますが、最も便利で安いのはポケット型WiFiです。
まだWiFiを飛ばせるものを持っていないという方は、『ヨドバシWiMAX』が、月間のデータ容量上限なし、契約期間の縛りなしで、ポケット型WiFiやコンセントに挿すだけのホームルーターを提供しているので、ぜひチェックしてみてください。
> ヨドバシWiMAX キャンペーンページはこちら
 業界トップレベルのコスパで、高速通信ができるのでおすすめです。
業界トップレベルのコスパで、高速通信ができるのでおすすめです。

ノートパソコンをWiFiに接続する方法・手順【Windows/Mac】

それでは、具体的にノートパソコンをWiFiに接続する方法を見ていきましょう。
基本的には、WindowsでもMacでも手順は同じです。
下記の手順を、参考にしてみてください。
● Windowsの右下/Macの右上から「WiFiマーク」をクリック
● 接続したいWiFiを選択し、「接続」をクリック
● パスワードを入力
手順を順番に見ていきましょう。
接続手順①:「WiFiマーク」をクリック(Windowsの右下/Macの右上)
“Windows” の場合は、右下のWiFiマークをクリック。
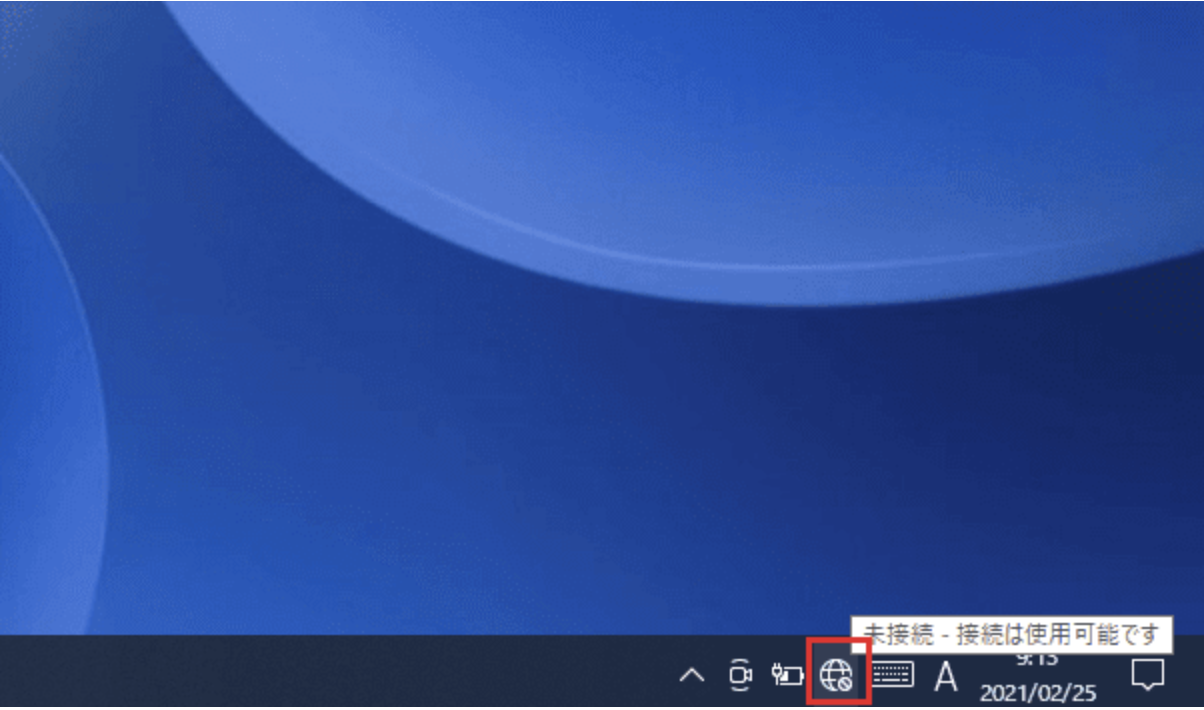
“Mac” の場合は、画面右上からWiFiマークをクリックしましょう。
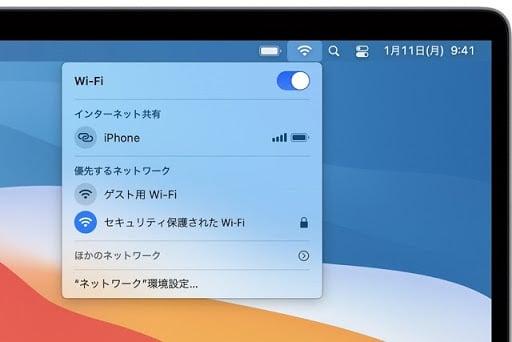
(引用:Apple)
接続手順①-2:右下にWiFiマークが表示されない場合は?
WindowsでパソコンがWiFiに対応していても、右下にWiFiマークがついていないことがあります。
その場合は、以下の方法でWiFiマークを出現させることができます。
- 右下の黒い部分で右クリック
- 「タスクバーの設定」をクリック
- 少し下にスクロールし、【通知領域】から「タスクバーに表示するアイコンを選択します」をクリック
- 「ネットワーク」のつまみをオンにする
3番が少し分かりづらいですが、以下のような項目を探しましょう。
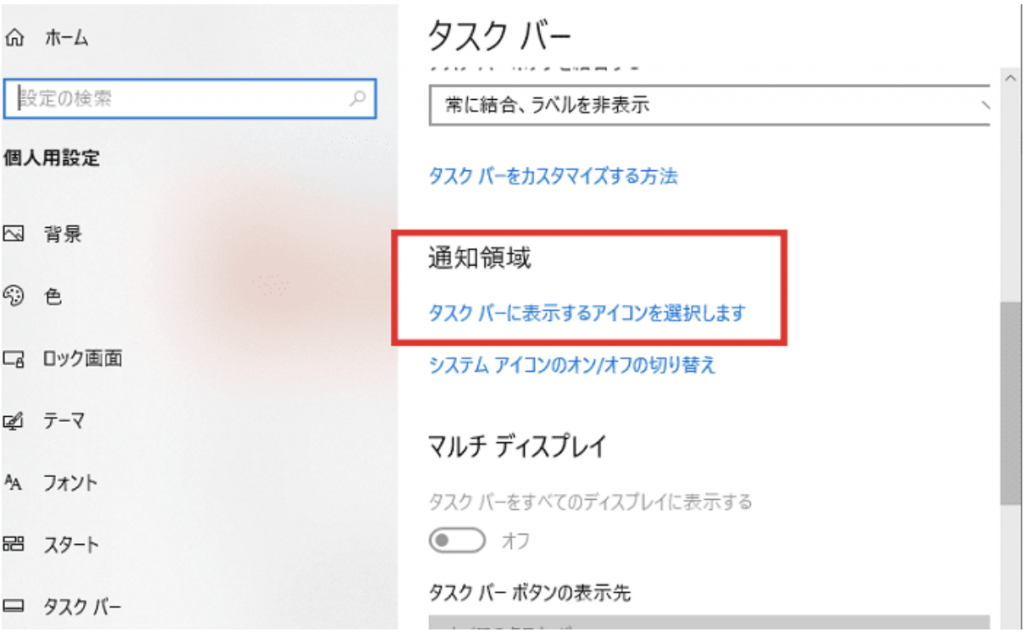
接続手順②:接続したいWiFiを選択し、「接続」をクリック
WiFiマークをクリックしたら、接続したいWiFiのを探して「接続」をクリックします。
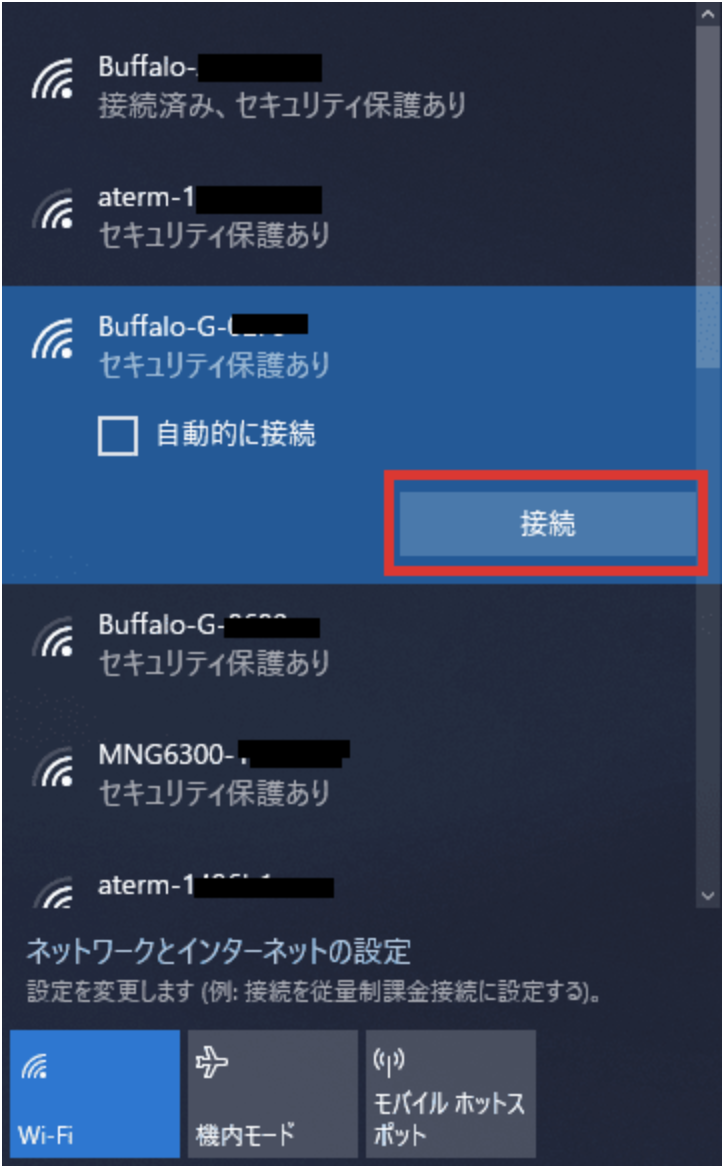
WiFiは、SSIDというローマ字と数字の羅列で表示されます。
使っているWiFiルーターにIDが記載されているので、確認してみましょう。
ちなみに、このとき「自動的に接続」の欄にチェックを入れておくと次回から接続の手間が省けますよ。
接続手順③:パスワードを入力
さいごに、WiFiのパスワードを入力して完了です。
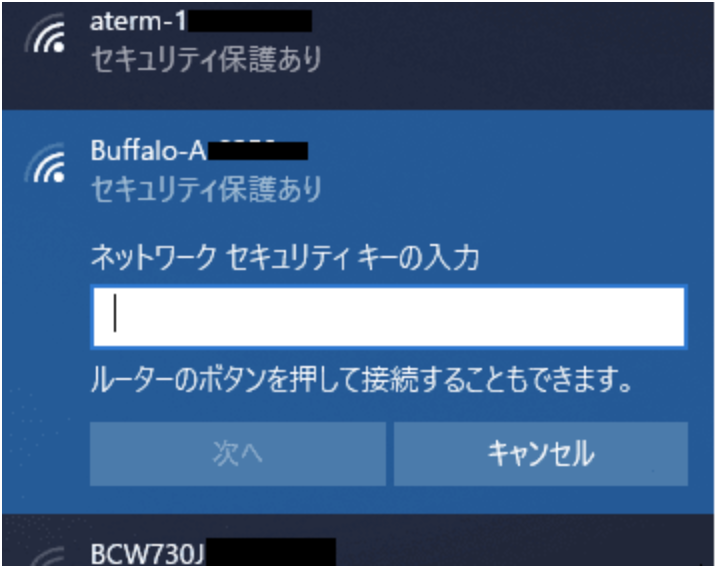
パスワードは、WiFiルーターで確認できます。
ノートパソコンをうまくWiFiに接続できない場合はどうすればいい?原因と対処法

上記の手順で接続したのにうまくつながらない場合、考えられる原因には以下の3つがあります。
- WiFiが有効になっていない
- パソコンやルーターにエラーがある
- 電波が届きづらいところにいる
それぞれ解説していきます。
原因①:WiFiが有効になっていない
パソコン自体がWiFiに対応していても、有効化されていない場合があります。
以下の手順で有効になっているかどうかを確認し、設定してみましょう。
- 左下のスタートボタン(Windowsマーク)をクリック
- 設定(歯車マーク)をクリック
- 「ネットワークとインターネット」をクリック
- 「状態」→「アダプターのオプションを変更する」
- 「WiFi」が無効になっていたら、右クリックで「有効」
【1・2】
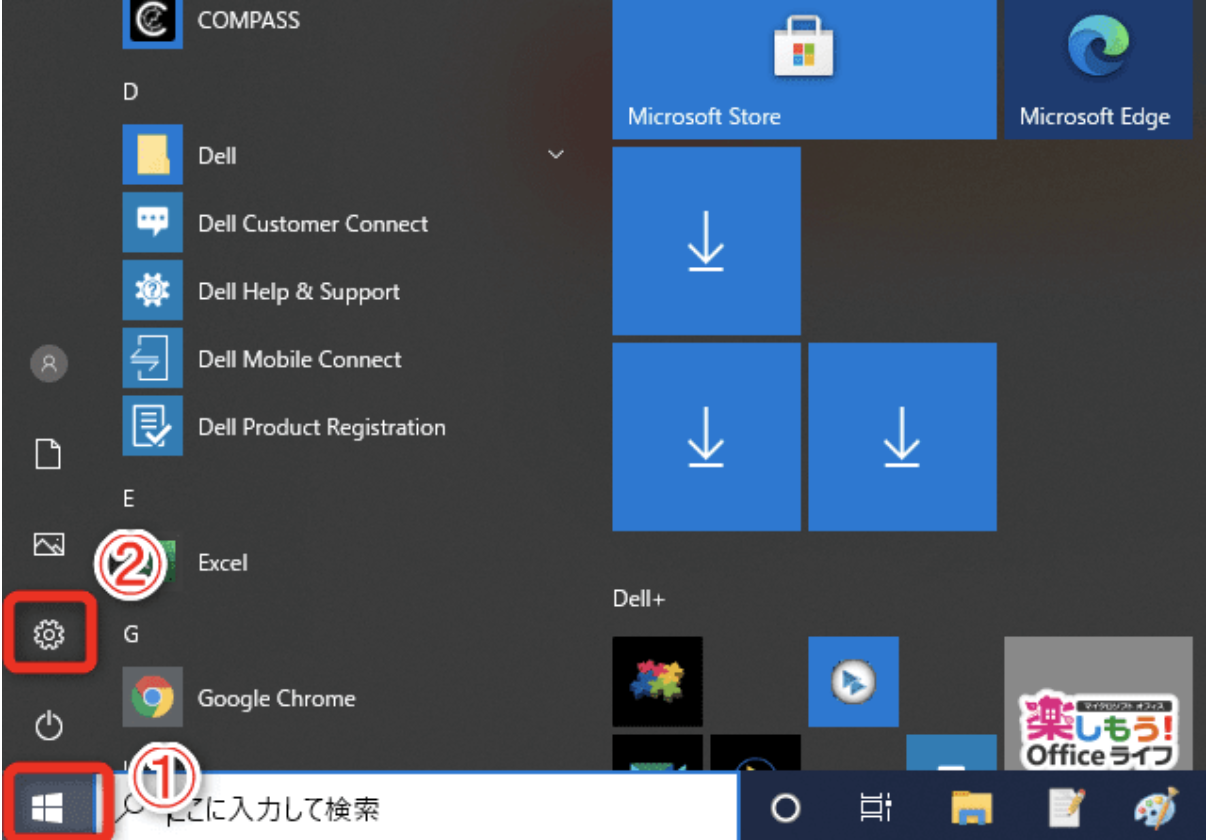
【3「ネットワークとインターネット」をクリック】
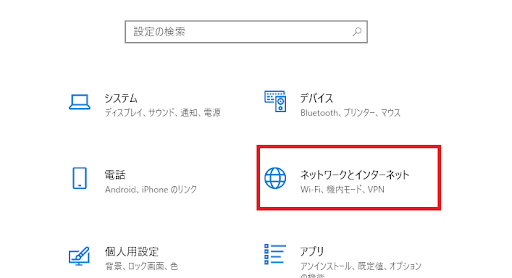
【4「状態」→「アダプターのオプションを変更する」】
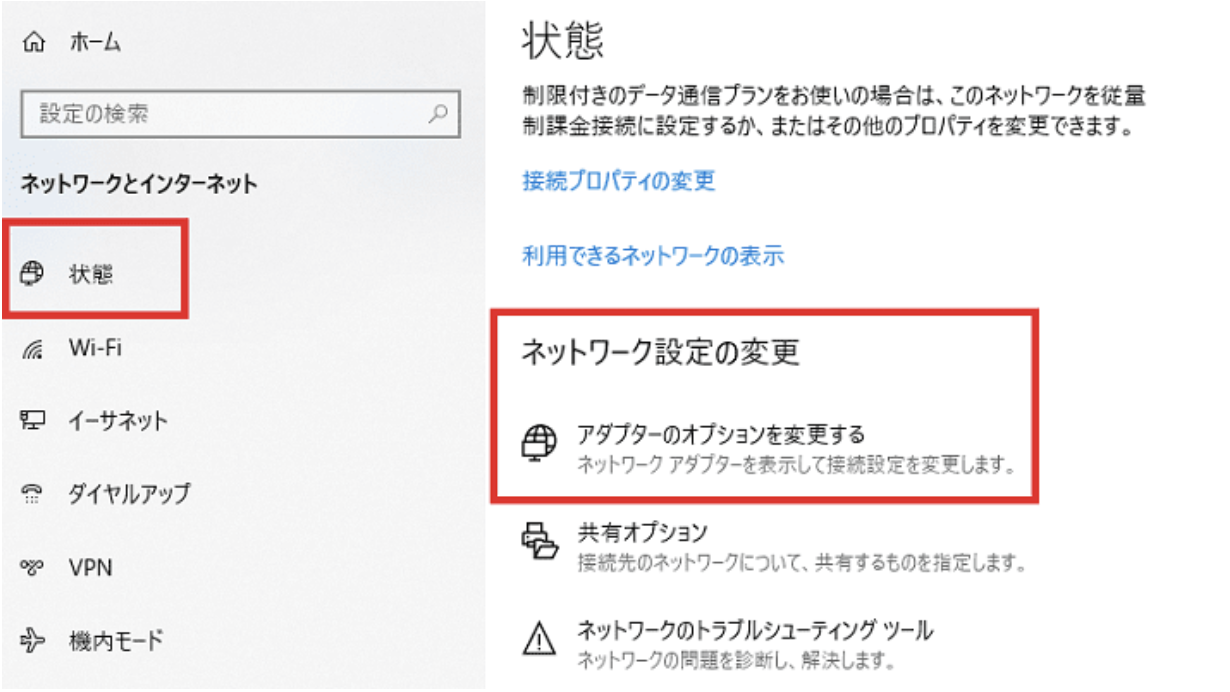
【5「WiFi」が無効になっていたら、右クリックで「有効」】
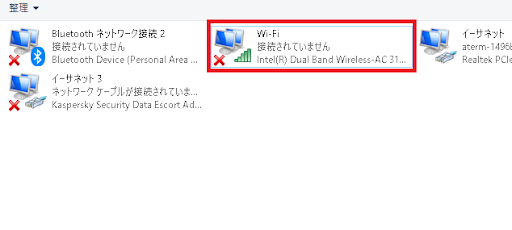
原因②:パソコンやルーターにエラーがある
ノートパソコンや、WiFiルーターに不備がある可能性もあります。
ほかに原因がなければ、一度機器を再起動してみてください。
ポケットWiFiを使っているのであれば、SIMカードを一旦取り外して拭くことで改善する場合もあります。
柔らかい布やティッシュを使って優しく拭いてみましょう。
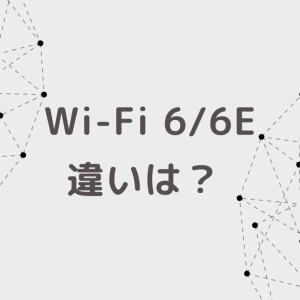
原因③:電波が届きづらいところにいる
ルーターとの距離が離れていたり、電波が届きづらいところにいたりする場合は接続がうまくいかないこともあります。
WiFiの届く距離は100メートル程度だと言われることも多いですが、室内で使う場合は10メートル程度が限界だと考えてください。家の中だと壁や障害物があるので、かなり短くなってしまうんです。
家の端から端までは届かないことも多いので、できるだけルーターとノートパソコンを近づけるようにしましょう。
また使っている場所がそもそも電波が届きづらい場所であるなら、できるだけ窓際に移動するなどの工夫をしてみましょう。

ノートパソコンのWiFi接続はかんたん!
これまでみてきた通り、ノートパソコンへのWiFi接続は、決してむずかしいことではありません。
ぜひ手順をチェックして、接続してみてください。



