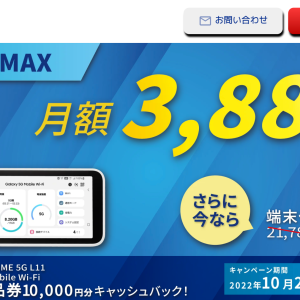iPhoneの画面録画はどうやってする?できない原因は?バレない方法はある?
【この記事にはPRを含む場合があります】

iPhoneの画面録画はどうやってする?できない原因は?バレない方法はある?
iPhoneでは、iOS11から “画面を録画できる機能” が追加されました。ちょっとした “メモ” として使用するなど、画面キャプチャでは情報が少なかったシーンでも画面録画ができるようになったことでiPhoneの利便性が高まりました。
また、インスタのストーリーズなど時間が経つと見れなくなってしまうコンテンツの保存にも利用できて便利という声も上がっています。
そこで今回は、iPhoneで画面録画する際の事前準備から録画できないときのトラブル対応、さらに録画してもバレることはないのかなど、気になる情報をお伝えします。

iPhoneは標準で画面録画機能を搭載している

iPhoneの画面録画機能は、iPhone5s以降でかつiOS11のバージョンから追加された機能です。
iPhoneで画面録画するための初期設定
<iPhone 画面録画の初期設定手順>
「設定」>「コントロールセンター」>「画面収録」
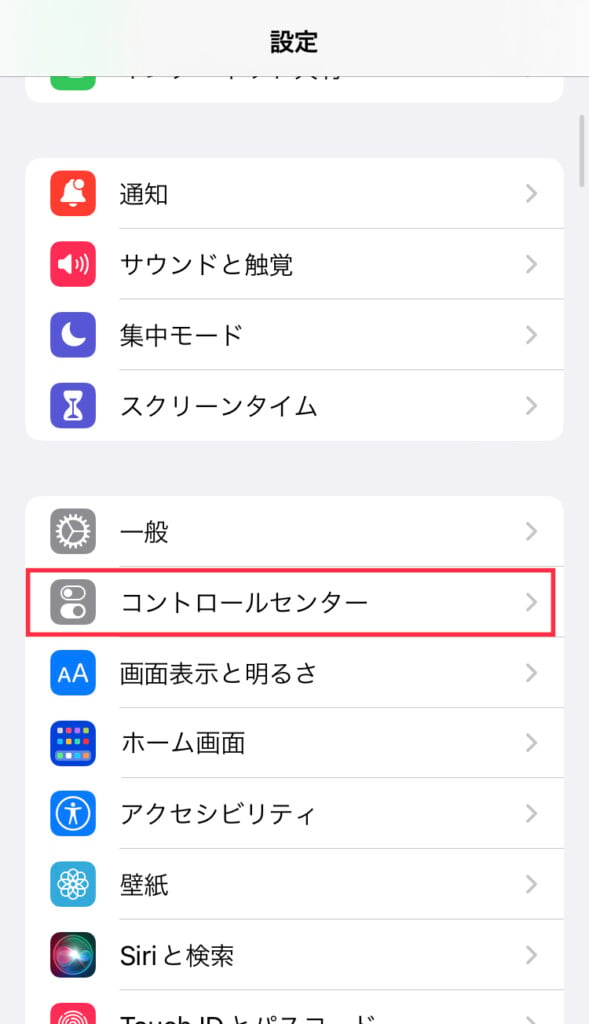
「コントロールセンター」の中に「画面収録」というメニューがあります。こちらをタップして、「コントロールセンターに追加」してください。
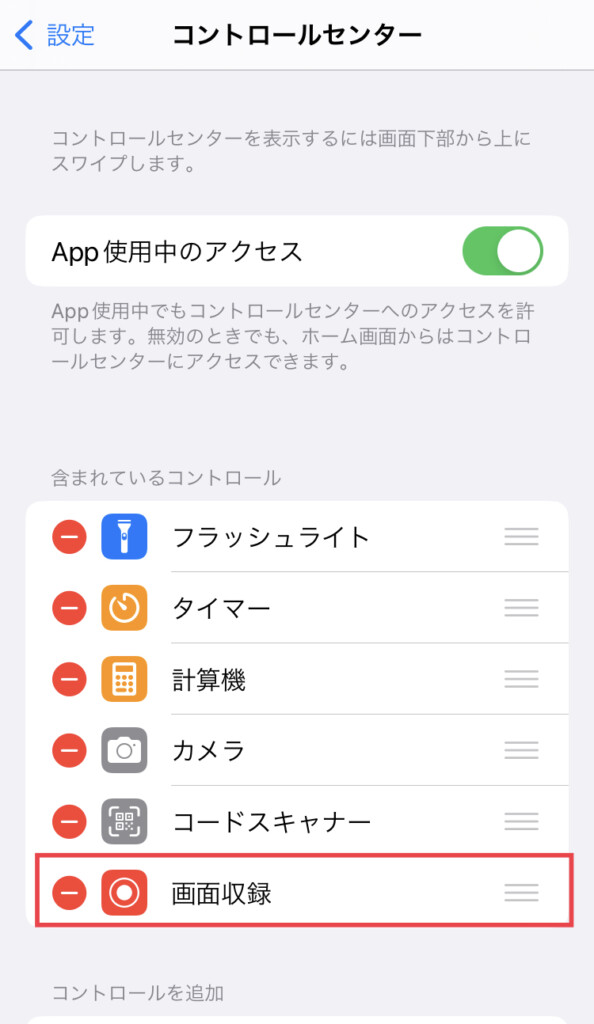
これで画面録画する準備は整いました。

iPhoneで画面録画する手順
まず、「コントロールパネル」を開きます。
※「コントロールパネル」の開き方は、使っている iPhone端末 により違いますが、概ね下記のいずれかの方法で開くことが可能です。
・iPhone画面右上から下方向にスワイプ
・下部から上にスワイプ
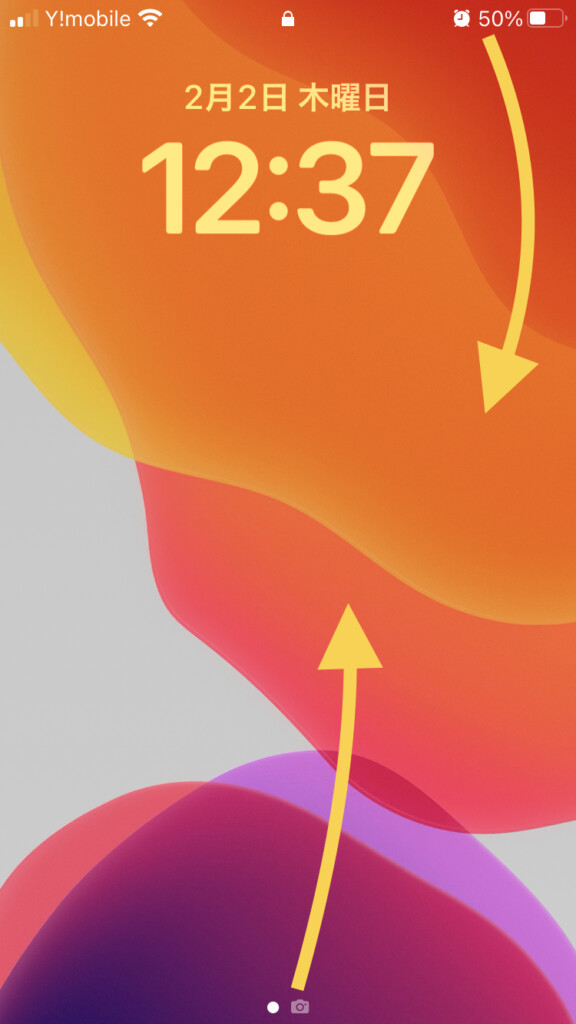
「コントロールパネル」内の「録画ボタン◉」を押すと画面録画がスタートできます。
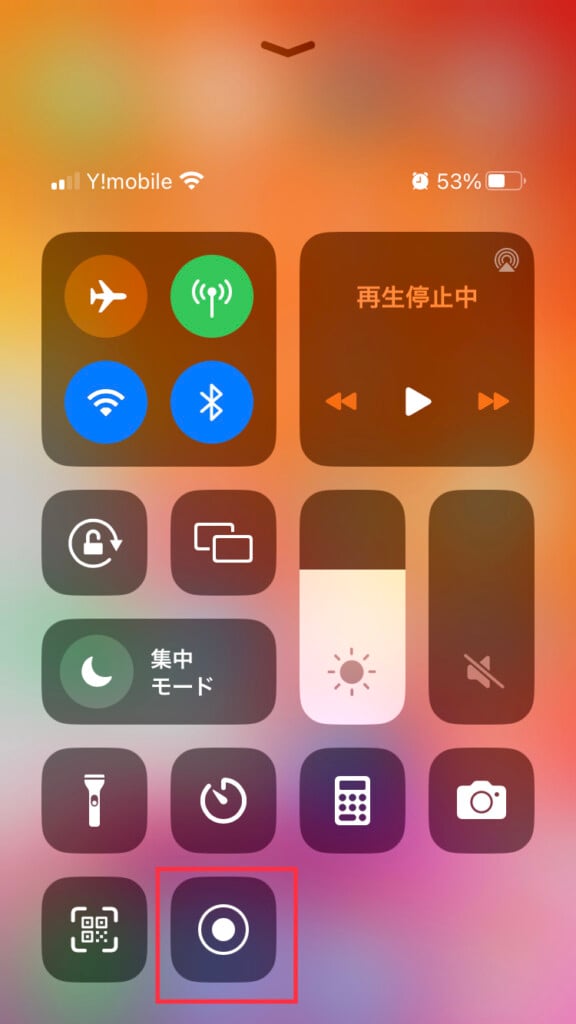
かんたんですよね!停止したい時は、録画時に「iPhone画面上部」に登場する “赤い帯” をタップして、「画面収録」の「停止」を選択すればOKです。
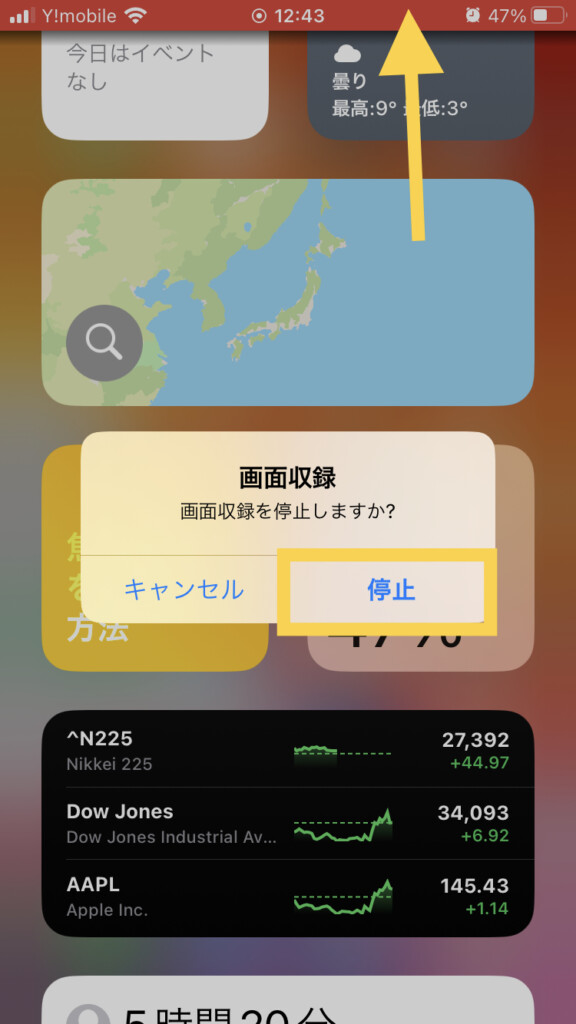

iPhoneで画面録画できない原因
上記の設定をおこなっていても、iPhoneで録画ができない場合の原因と対処方法を解説します。画面録画できる準備が整っても、録画機能が使用できない場合があります。原因は色々とありますので一つ一つ確認してください。
- iOSのバージョンが古い
- アプリやサービスが録画禁止に設定されている
- 機能制限がかけられている
- 容量が足りない
- ミラーリング機能を利用している

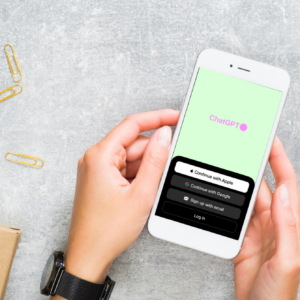
原因1. iOSのバージョンが古い
iOSのバージョンがiOS11以降でない場合は、録画機能を利用できません。まずは自分のiOSのバージョンほ確認してみましょう。
<iPhone iOS バージョン確認方法>
「設定」>「一般」>「ソフトウェアアップデート」
ソフトウェアアップデートの画面で、”iOSは最新です” と表示されていれば大丈夫です。
原因2.アプリやサービスが録画禁止に設定されている
動画コンテンツによっては、録画できないような設定がかけられています。例えばNetflixなどは録画できないようになっていますので、iPhoneで画面録画しようとしても録画はできません。


原因3.機能制限がかけられている
動画コンテンツによって録画禁止になっているという話をしましたが、iPhone側で機能制限がかかっている場合もあります。
<iPhone の画面収録 機能制限 確認方法>
「設定」>「スクリーンタイム」>「コンテンツとプライバシーの制限」>「コンテンツ制限」>「画面収録」
上記設定の「画面収録」を許可してください。


原因4.容量が足りない
iPhoneの空き容量が足りない場合も録画できません。
どの程度の空きがあるのか確認したい場合は、次のステップで確認してみましょう。
<iPhoneの空き容量 確認方法>
「設定」>「一般」>「iPhoneストレージ」
iPhoneストレージの画面に表示されている、「使用済み」容量が、本体のストレージの容量に近ければ録画できなくなります。その場合は不要なファイルを削除するなどして『空き容量』を増やす必要があります。
原因5.ミラーリング機能を利用している
iPhoneにモニターなどを接続した状態だと、画面録画ができません。
たとえば、推しのアイドルの動画配信などをiPhone経由でテレビ画面で見ていたとします。この状態で画面録画をしようと思っても、録画できません。


iPhoneで画面録画はバレない?
続いて、iPhoneで画面録画をしていると、バレないかどうかについても解説します。
とくに、”インスタのストーリーを録画したい人” や “YouTubeを録画したいと思っている人” は参考にしてください。

結論:バレる可能性はある
インスタで特定の人にだけ送信しているストーリーの場合は、確実にバレます。

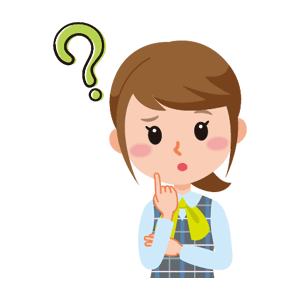
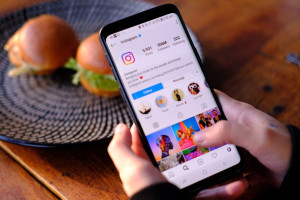
インスタグラムとYouTubeについて、画面録画を行っている場合、送信者側にバレてしまうのかどうかを一覧にまとめました。
| スクリーンショット | 画面録画 | |
| インスタグラム
(個別送信したストーリー) |
相手にバレる | 相手にバレる |
| インスタグラム
(通常のストーリー) |
相手にバレない | 相手にバレない |
| インスタグラム
(通常のリール) |
相手にバレない | 相手にバレない |
| インスタグラム
(インスタライブ) |
相手にバレない | 相手にバレない |
| YouTube | 相手にバレない | 相手にバレない |
注意:内容によっては違法の場合も
バレるバレないといった話とはズレてしまいますが、録画した内容の使い方次第によっては違法となるので、録画した内容の取り扱いには注意してください。

画面録画はどんな時に使う? 活用方法
画面録画機能は便利ですが、使用を間違えると違法にもなってしまいます。
では、どんな時に使用するためのものなのでしょうか。
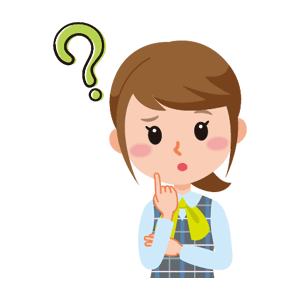

活用方法① 誰かに説明をしたい時
遠く離れたご両親やおじいちゃんおばあちゃんに、iPhoneの操作方法を録画して送ってあげるとわかりやすいです。操作方法は、電話での説明だけでは、とてもわかりづらくなってしまうので、便利です。

活用方法② ゲームの実況
iPhoneでゲームをしている画面を録画し、YouTubeに配信するのも面白い使い方です。録画機能がないと、録画ソフトを別途購入したりモニターとの接続をしパソコンを通してキャプチャボードを使用したりと費用がかかってしまいます。
生放送とはなりませんが、iPhoneだけで完結するのは魅力的な機能です。

iPhoneの画面録画は意外とかんたん!
iPhoneの画面録画について、初期設定や使い方、トラブル対応やバレてしまうコンテンツについてお伝えしました。
録画機能は便利な機能なので、違法な使い方にならないよう注意しながら、活用してみてください。