#Pixardog (Disney Pixar dog)の作り方•やり方。愛犬をディズニー•ピクサーのポスター風に!
【この記事にはPRを含む場合があります】
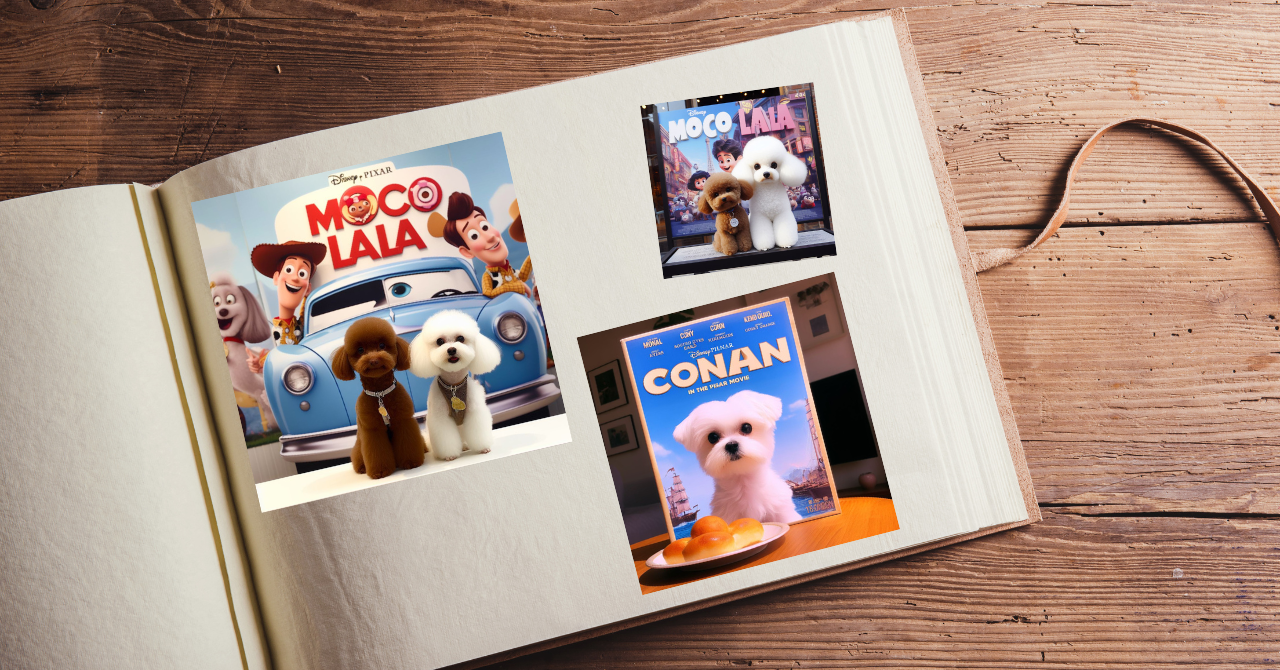
最近、SNSで『#Pixardog』というハッシュタグが流行っているのを知っていますか?
“自分の飼っているわんちゃん” を、ディズニー・ピクサーのポスター風にアレンジして投稿するのがブームになっていて、SNS上で「#Pixardog」が付いた投稿を見たり、「ディズニーのポスター?」と不思議に思った人も多いのではないでしょうか。
そこで今回は、Disney Pixar dog の作り方・やり方についてお伝えします。

Disney Pixar dog の作り方・やり方
ここから具体的に『#Pixardog』の作り方・やり方をお伝えします。
1. Microsoft Bingの「Image Creator」を開く
『Disney Pixar dog』を作るには、Microsoft Bing の画像生成AI『Image Creator(イメージ クリエイター)』を使います。
まずは、Google Chrome、Safari などで、「image Creator」を検索するか、もしくは、下記のリンクから『Image Creator』を開いてください
> Microsoft Bing「image Creator」公式サイトはこちら
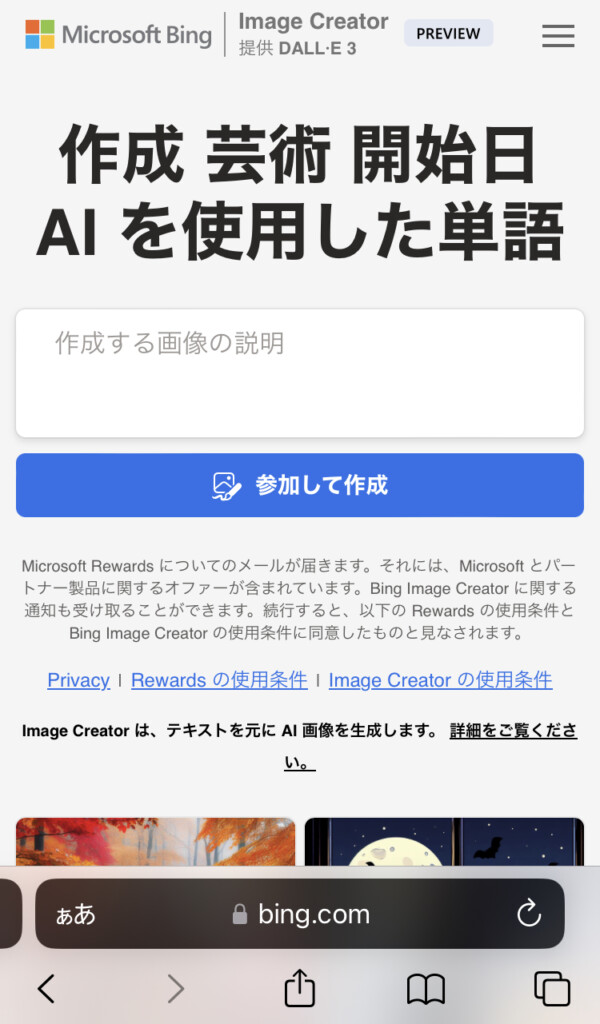
2.「ディズニーピクサー風の××」とプロンプトを入れる
「作成する画像の説明」の欄に、AIへの指示文(プロンプト)を入力します。
<入力するプロンプト例>
ピクサー映画風のポスターで、マルチーズ(飼っているわんちゃんの犬種)をモデルにしてください。タイトルは CONAN(飼っているわんちゃんの名前)です。
3. 「Microsoft アカウント」にログインする
プロンプトを入れたら、青色の「参加して作成」ボタンを押しましょう。
なお、Image Creator は、”無料” で利用可能ですが、Microsoftアカウントの登録が必要です。アカウントを持っている人は「サインイン」をして、アカウントを持っていない人は、「Microsoftアカウントを作成」しましょう。
※ Micorosoftアカウントは、メールアドレス・パスワード・携帯電話番号(SMS)の登録で、無料で作成可能です。
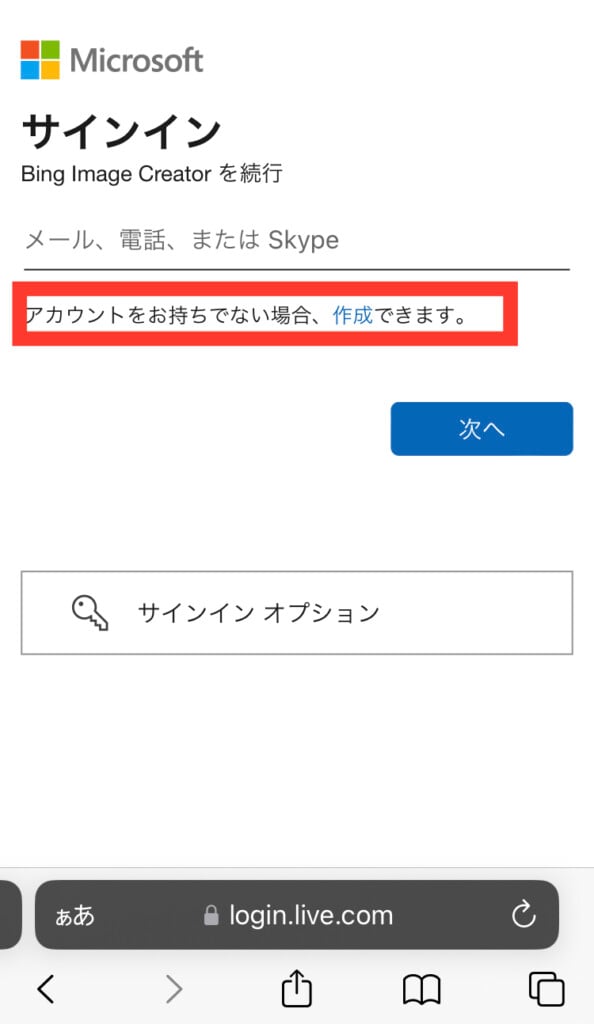
4. 生成された「画像をチェック」する
Microsoft アカウントへのサインインが完了すると、画像が出てきます。
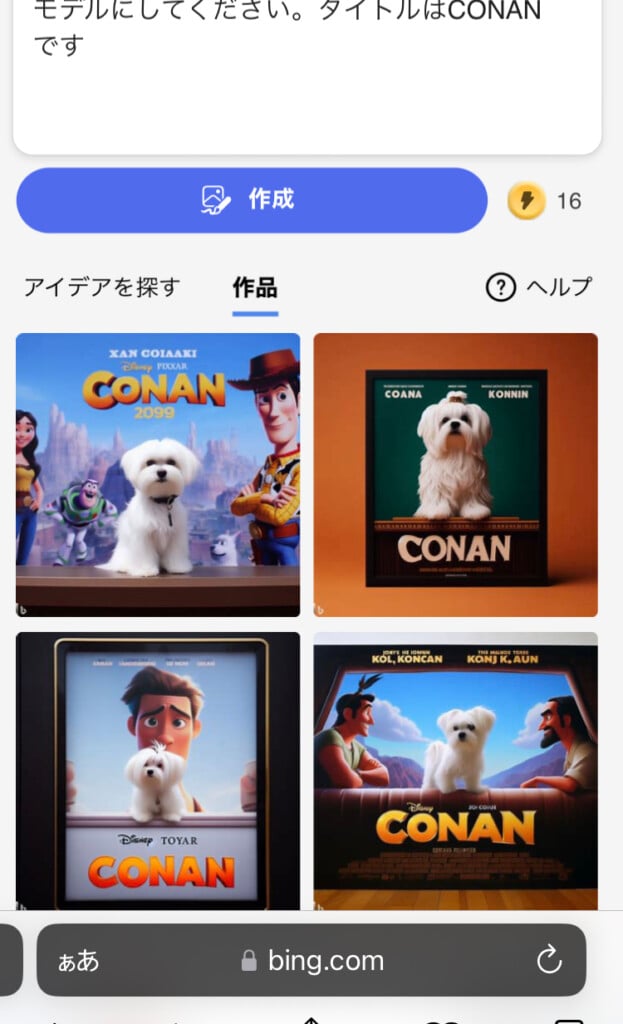
30秒ほどで、”トイストーリー” の “ウッディー” や “バズ” 達と一緒に映った、ポスター風の画像が出てきました!かわいいですよね!
このままダウンロードしても良いのですが、モデルは下記の子なので、もう少し似せていこうと思います。

5. 愛犬に合わせて「カスタマイズ」してもOK!
「作成する画像の説明」の欄に入力する指示文(プロンプト)を、自分のわんちゃんに合った内容に調整してみましょう。
<入力するプロンプト例>
ピクサー映画風のポスターで、耳が小さくなった、丸い瞳の(飼っているわんちゃんの特徴)マルチーズをモデルにしてください。タイトルは CONANです。
どうでしょう…?ちょっと似てきた感じがします!
どんなプロンプトを入力すると、飼っているわんちゃんに近づけるか、試してみると良いでしょう。
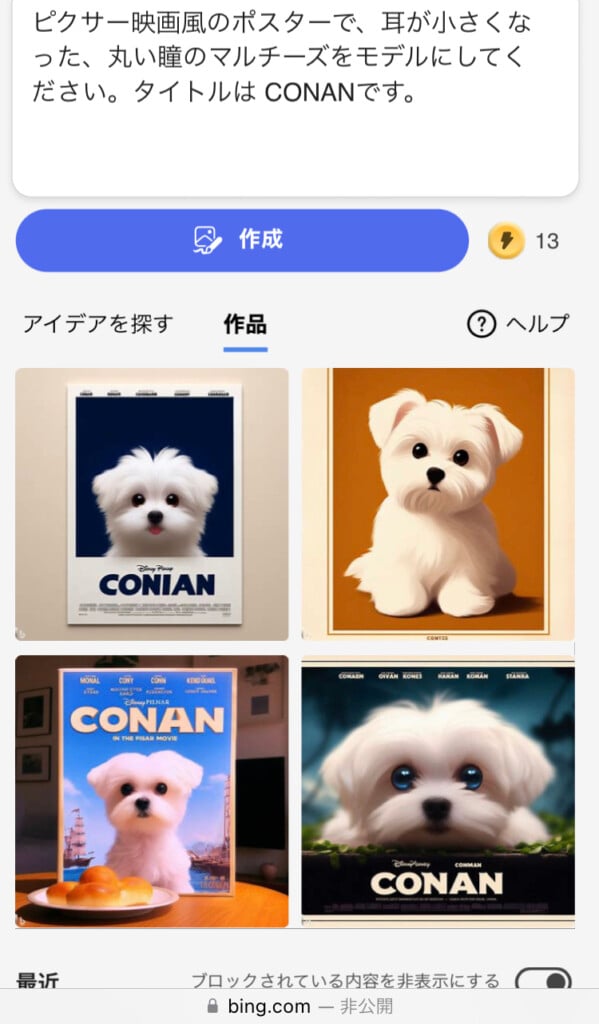
※ なお、上記画像の左上のように「CONAN」→「CONIAN」で生成されてしまうなど、誤記が生じることも少なくないので、注意してください。
6. 画像を「ダウンロード」する
満足のいく画像ができたら、ダウンロードしたい画像をタップ。右端の「メニューボタン(・・・)」をタップし、「ダウンロード」しましょう。
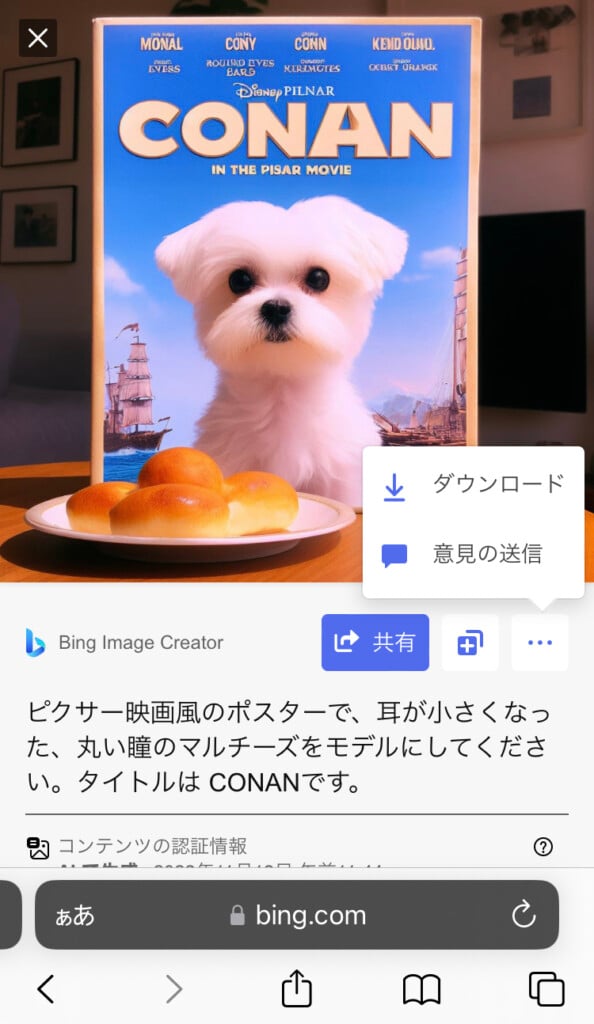
「共有」ボタンを押したら、共有用の「画像URL」のコピーをすることもできます。
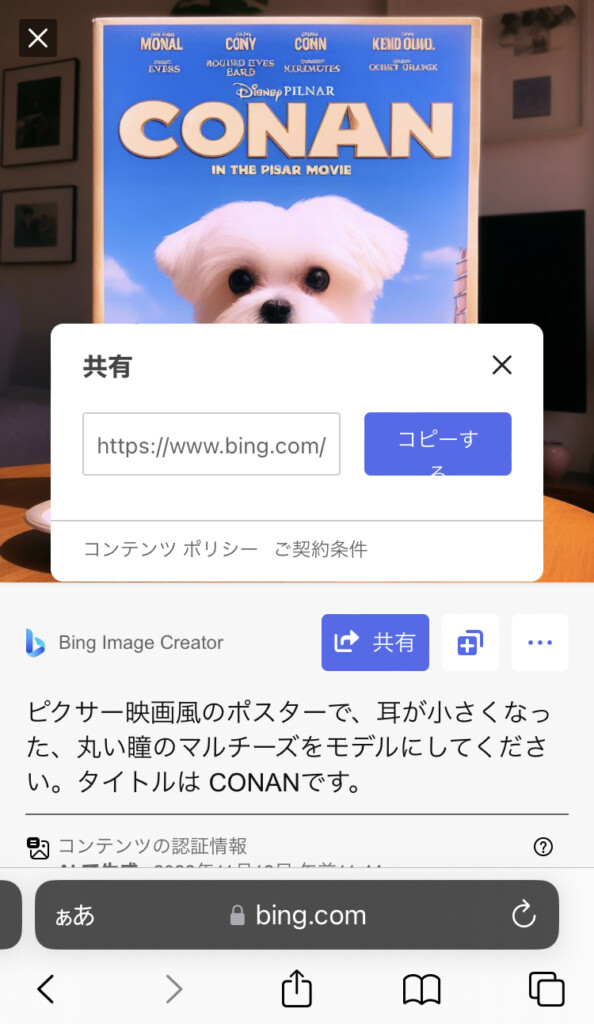
「保存」ボタンを押せば、「Image Creator」に「コレクション保存」して残しておくことも可能です。
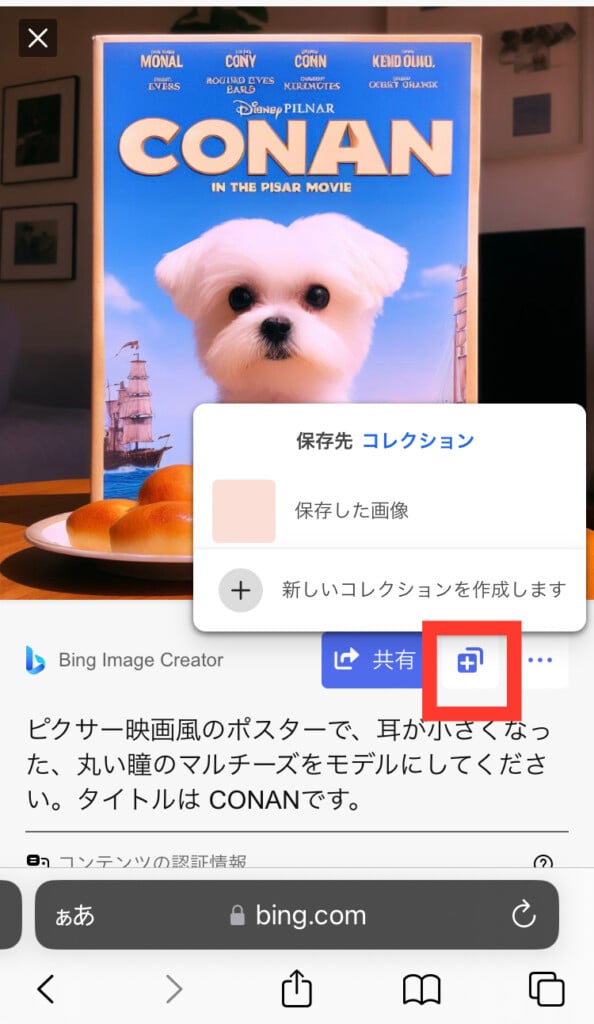

ダウンロードした画像はどうする?著作権は?
Micorosoft Bing Image Creator でダウンロードした、Pixardogの画像は、下記のように、「Image Creator」というクレジットもなく、ダウンロードできます。このまま、SNSなどに投稿可能です。

気になる著作権ですが、Bing Image Creatorの利用規約に「Microsoftは、ユーザーが提供、投稿、入力、送信したコンテンツの所有権を主張しません。」という旨の記載があり、ユーザーは自由に生成された画像を使用することができます。
ただ、Bing Image Creatorを使って生成された画像はMicrosoftに保存され、サービスの改善・分析などの目的で使用されることがあります。
そのため、わんちゃんの名前と一緒に、『住所・電話番号』などの個人情報を入力するのはやめましょう。
生成された画像は、Bing検索履歴や、Microsoftアカウントのプライバシーダッシュボードから削除することもできるので、気になった人は、削除するようにしてください。
また、Bing Image Creatorの規約には、商用利用を認める表記がなく、個人的な利用に限る旨が記載されています。
Pixardogの画像の場合、「ディズニー・ピクサー風で」というプロンプトにて生成している画像である点からも、商用利用をすることはできません。
あくまで個人で楽しむ形に、商用利用にならないように注意しましょう。

2匹の Disney Pixar dog も生成OK!
ちなみに、この『Disney Pixar dog』は、2匹でも生成可能です。
実際に、下記の子たちをモデルに画像を生成してみました。

<使用したプロンプト例>
ディズニーピクサー映画のようなポスターで、小さな茶色のトイプードルと大きな白いトイプードルをモデルにしてください。タイトルは moco & lalaです。

2匹になると、似せるのがより難しくなるので、結果、シンプルなプロンプトの方がしっくりくる結果になりました。
上記のシンプルなプロンプトに、「垂れ目で〜」「耳がふさふさしていて〜」などの細かい特徴を追記したところ、2匹が1匹になって生成されてしまったり、タイトルの「MOCO & LALA」が「MCO & LAL」と削られてしまったりと苦戦を強いられ、“2匹以上の画像生成にはコツがいるんだなぁ” と実感しました。
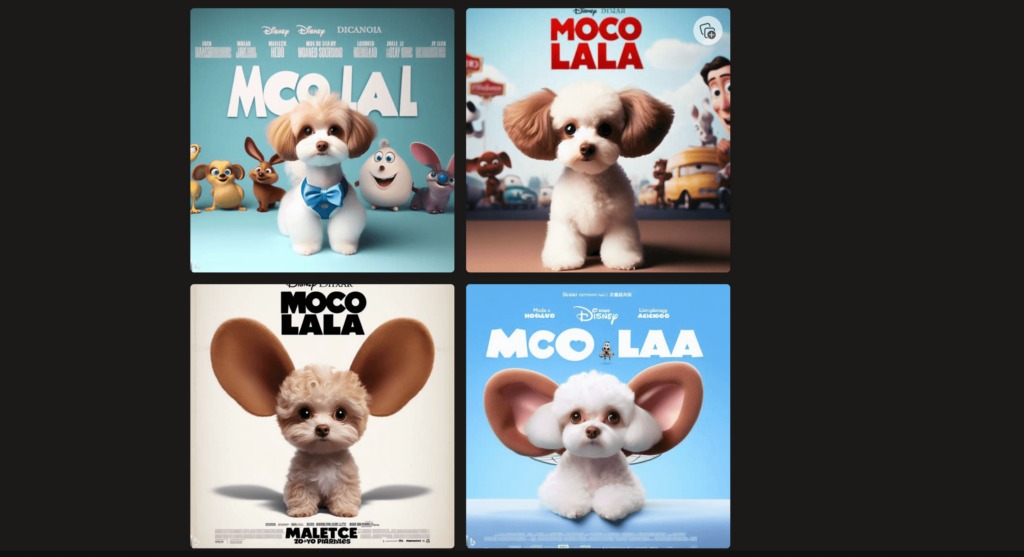
ただ、何回かチャレンジして調整することで、より似た画像や、2匹が遊んでいる画像など、アレンジを効かせることもできるので、楽しみながらチャレンジしてみましょう。
3匹以上の画像も生成可能なので、1匹のときより調整はむずかしいのですが、何回か試してみるのもおすすめです。

補足:より愛犬に似せる「プロンプトの書き方のコツ」
なお、いろいろ試した結果、”日本語” のプロンプト(指示文)で画像を生成するより、”英語” で指示を出した方が、要望を反映してもらいやすい傾向がありました。
たとえば、下記のような2匹のわんちゃんの画像を日本語プロンプトで画像生成すると、

<日本語で書いたプロンプト>
ピクサー映画のトイストーリー風のポスターを、「垂れ目の、小さな、茶色い、トイプードル」と「耳がふさふさした、白い、大きいトイプードル」をモデルに生成してください。タイトルに「moco & lala」を挿入してください。

大きさや特徴、名前を正しく反映するのが難しいという結果になりました。
でも、先ほどの日本語で書いたプロンプト(指示文)を、DeepL翻訳 という無料で使える翻訳サイトで英語に翻訳し、下記の英語のプロンプトで画像を生成してみたところ、文字の誤表記が減り、大きさが正しく反映された画像の生成もできました。
<英語に翻訳して入力したプロンプト>
Generate a poster in the style of the Pixar movie Toy Story, using “a small, brown, poodle with droopy eyes” and “a large, white, poodle with bushy ears” as models. Insert “moco & lala” in the title.
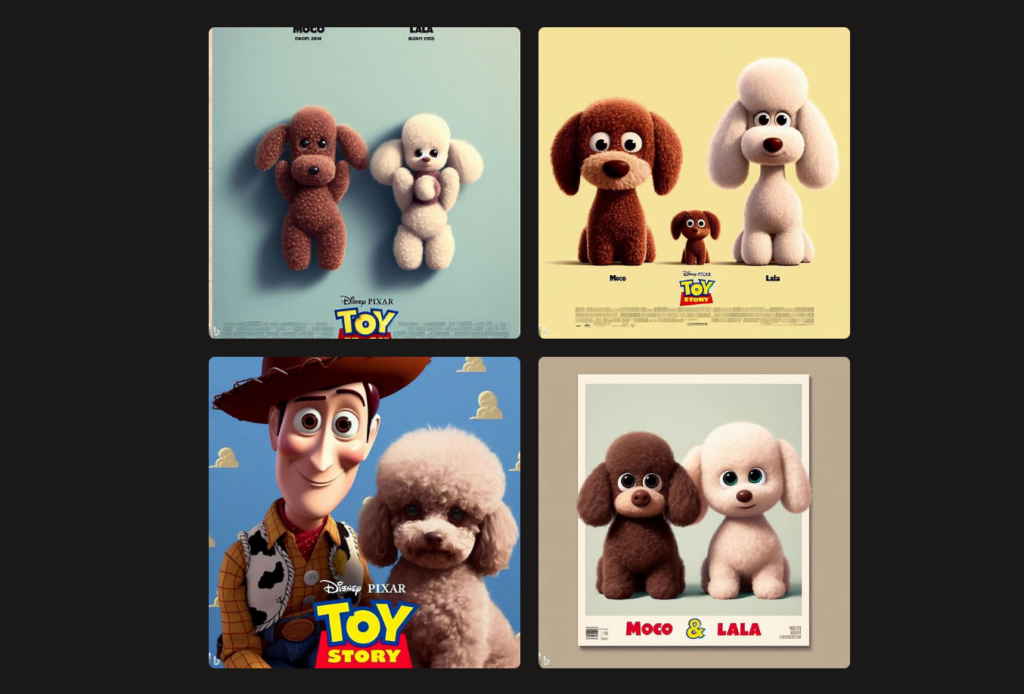
「なかなか似せられない」と感じた場合は、プロンプトを英語に翻訳して入力してみるのも1つの手です。
> アカウント登録不要!無料で使える翻訳ツール「DeepL翻訳 」はこちら
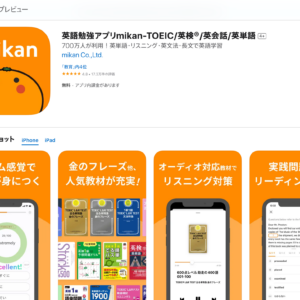
Disney Pixar dog で愛犬をかわいく!
このように、Microsoft Bing の画像生成AI『Image Creator(イメージ クリエイター)』を使えば、ディズニー・ピクサーのポスター風のかわいい画像が簡単に生成できます。
“無料” で生成できるので、『#pixardog』でSNSに投稿したり、スマホの壁紙などにしたり…と、可愛いわんちゃんの画像を楽しみましょう!




