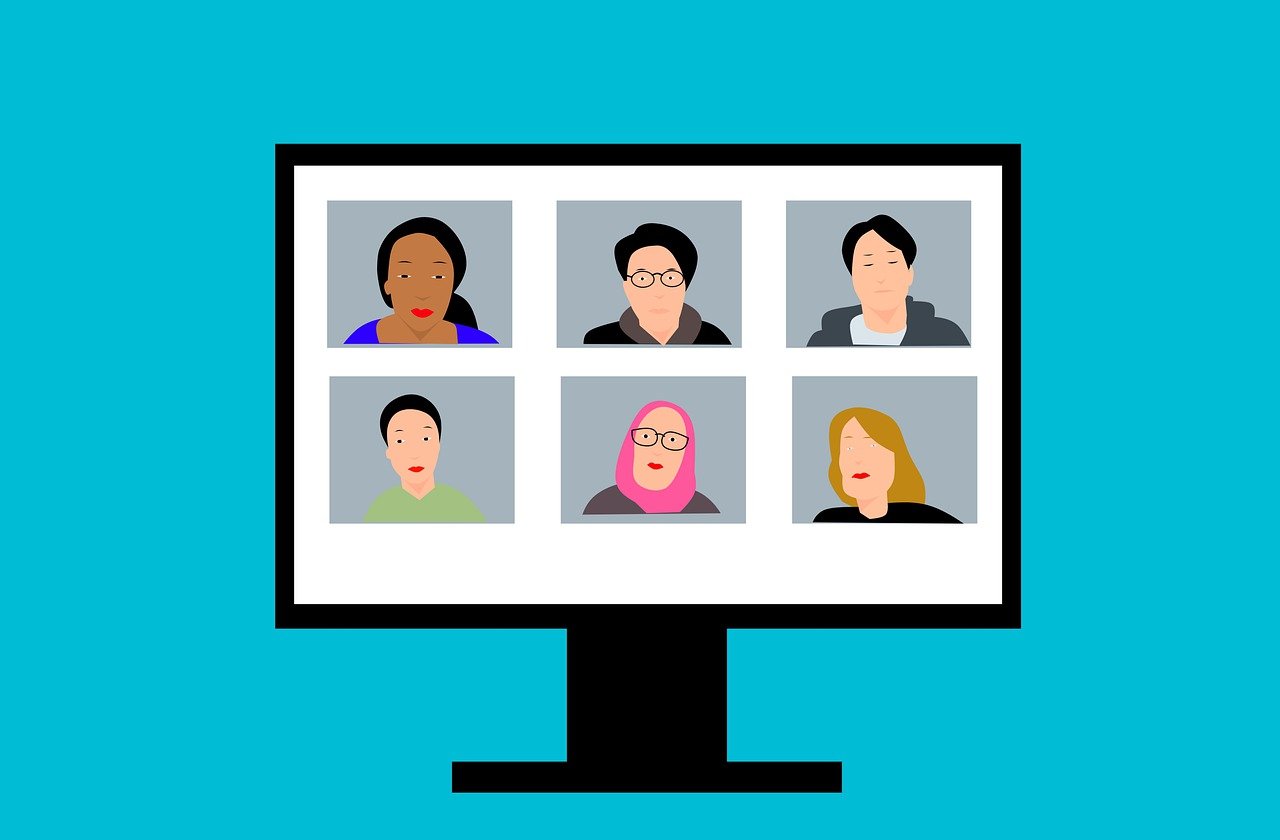Zoomで音声が聞こえないのはなぜ?原因や音を出す設定方法。どうすればいい?
【この記事にはPRを含む場合があります】

Zoomで音が聞こえない時の原因や音を出す設定方法。
いま社内外でミーティングをする際に、『Zoom(ズーム)』を利用する企業が増えています。
ただ、急速に広まったZoomミーティングは、各社でマニュアルが整備されていないこともあって、新社会人やはじめてZoomを使う人などを中心に、ミーティング中に音声が聞こえない・相手に音声が届かないなどトラブルが発生しています。
そこで今回は、Zoomの音声トラブルの原因と対処法を解説します。音を出すための設定方法や、事前のサウンドテスト方法についても紹介しているので、Zoomについて気になる人はぜひチェックしてください。
Zoomで音声が聞こえない原因
Zoomの音声トラブルの原因について、ケース別で細かく紹介します。いくつか原因が考えられるので、該当していないか、1つずつチェックしてみてください。
原因1. システム系の原因

音声が聞こえない時は、Zoomのシステム設定周辺をチェックしてみてください。システムの不備によって音声が聞こえていないのかもしれません。
① ミュートになっている
よくある原因として、自分もしくは相手の音声がミュートになっていることがあげられます。
音が聞こえないと言われた側のPC・スマホ画面左下のマイクのアイコンに、赤い斜め線が入っているとミュート設定になっている証です。もし、マイクアイコンに斜め線が入っている場合は、クリックして解除してみてください。
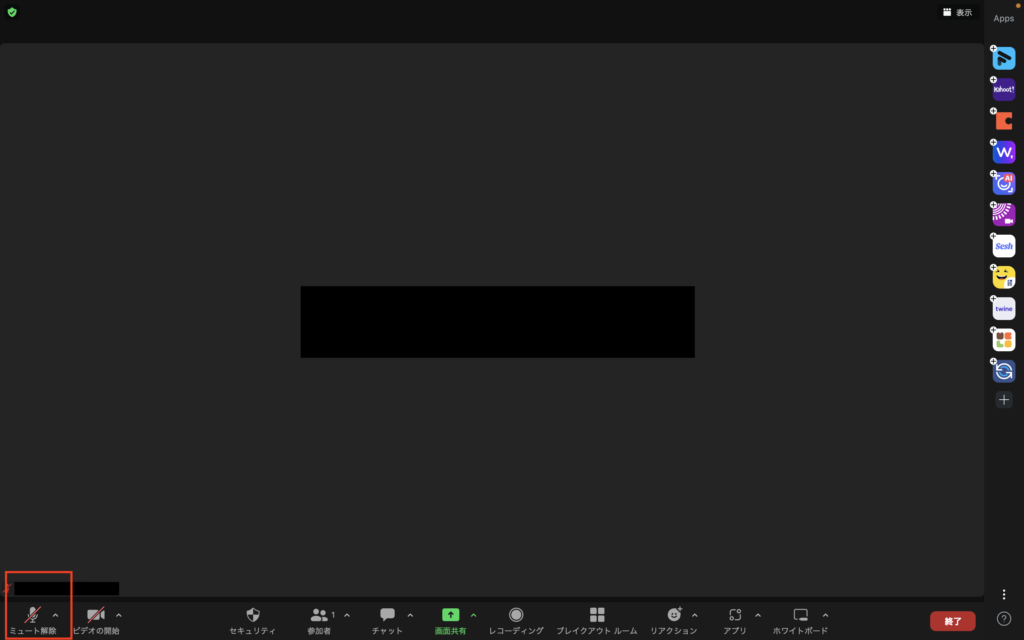
② マイクへのアクセスが許可がされていない
Zoomでは、”ホスト側が参加者の音声・オーディオを操作” できます。
参加者がミュートを解除できない場合は、ホストが参加者へ音声の権限を与えていないかもしれません。
もし、ミーティング中などに発言しなければならない時がきたら、チャット機能などを通じてホストへミュート解除を依頼しましょう。
<Zoomでホストが参加者のミュートを解除する方法>
- 「参加者」をクリック。
- ミュートを解除したい参加者のを選択し、「ミュート解除を依頼」もしくは「ミュート解除」をクリック。
原因2. ネットワーク・回線系の原因

ネットワーク周りの不備が原因で、Zoomの音声不良が起きてしまうことがあります。どういったネット環境だとトラブルにつながりやすいのでしょうか。
① 不安定な接続になっている
ネット回線には様々なタイプがあります。ネット回線の中には、不安定な接続状況になりやすいものがあります。音声不良が起きている時、もしかしたら不安定なネットワークに接続してしまっているかもしれません。
そうした場合は、「モバイルデータ通信からWi-Fi通信に切り替えてみる」「無線接続から有線LAN接続に変更する」など、いろいろと “接続環境を変更” してみてください。
※ なお、接続方法の中では有線LANが最も安定しやすいので、もし無線LANだと不安定という場合は、有線LANを利用するのも1つの手です。また、5G対応など最新のモバイル型ルーター を使うのもおすすめです。
② 通信制限にかかっている
スマートフォンでZoomを使用する時に注意しておきたいのが、通信制限による音声不良です。『通信制限』がかかることで音声や映像が途切れてしまうので、別途対応が必要になります。
正常にミーティングへ参加できるように、”モバイル通信以外の方法で接続する” 、”制限のかからないプランを検討する” など事前に対策しましょう。
③ 電波障害の原因を取り除く
もし、Zoom接続時にWi-Fiを利用している時に音声不良が起きていたら、電波干渉を疑ってみてください。
使用しているWi-Fiの周波数が2.4GHz帯だと、電子レンジを使うと電波干渉が起こりやすいです。そのため、互いが電波干渉しない距離まで離す、ミーティング中はなるべくレンジを使用しないなど工夫してみましょう。
そのほかの原因

“Zoomのシステム” や “ネット回線のトラブル” 以外にも、音声が聞こえないトラブルは起こります。見逃しがちな、そのほかの原因についてまとめてみます。
1. Zoomのバージョンが古い
使用しているZoomのバージョンが古いと、音声不良のトラブルが発生します。
ホスト・参加者同士の使用しているZoomのバージョンが大きくズレていることや、全員が古すぎるバージョンを使用している場合など、音声不良が起きるケースは様々です。
大切なミーティング中に音声不良が起きないためにも、常に最新のアプリにアップデートしておくと良いでしょう。
※ 通常、アップデートがあるとZoomアプリの右上に『赤い丸』がついて、お知らせしてくれます。赤丸がついていなければ、最新verということが多いのですが、心配な人は、下記の方法で、自分のZoomのバージョン情報を確認してみてください。
<Zoomのバージョン確認方法>
- 「アプリ」を開く。
- 「自分のアイコン」をクリック。
- 「ヘルプ」から「zoomについて」を選択して確認。

2. ほかのアプリが本体オーディオに干渉している
ほかのアプリがデバイス本体オーディオに干渉していると、Zoomの音声が聞こえないことがあります。
たとえば、「Skype」「Google Meet」「Teams」など、Zoom以外の会議アプリを立ち上げて音声許可していると、Zoomへのオーディオ環境に干渉してしまいます。
音声不良が起きていたら、ほかのアプリの状況をチェックしてみてくださいね。もしかしたらアプリをいくつか立ち上げているかもしれません。
3. Bluetoothイヤホンなどに接続されてしまっている
有線イヤホン・Bluetoothなどに接続されていることで、PCから音声が聞こえないというケースがあります。
PCに優先でイヤホンをつないでいたら気付きやすいですが、Bluetoothを経由して無線接続していると見逃しやすいでしょう。
もし音声が聞こえない、やりとりができないなどトラブルが発生したら、PC上でBluetoothが機能しているかどうか確認してみるのがおすすめです。
Zoomの音を正常に出す設定方法
つづいて、Zoomの音を正常に出す設定方法を紹介します。確実に設定してトラブルを未然に防ぎましょう。
1. マイクとスピーカーで設定する
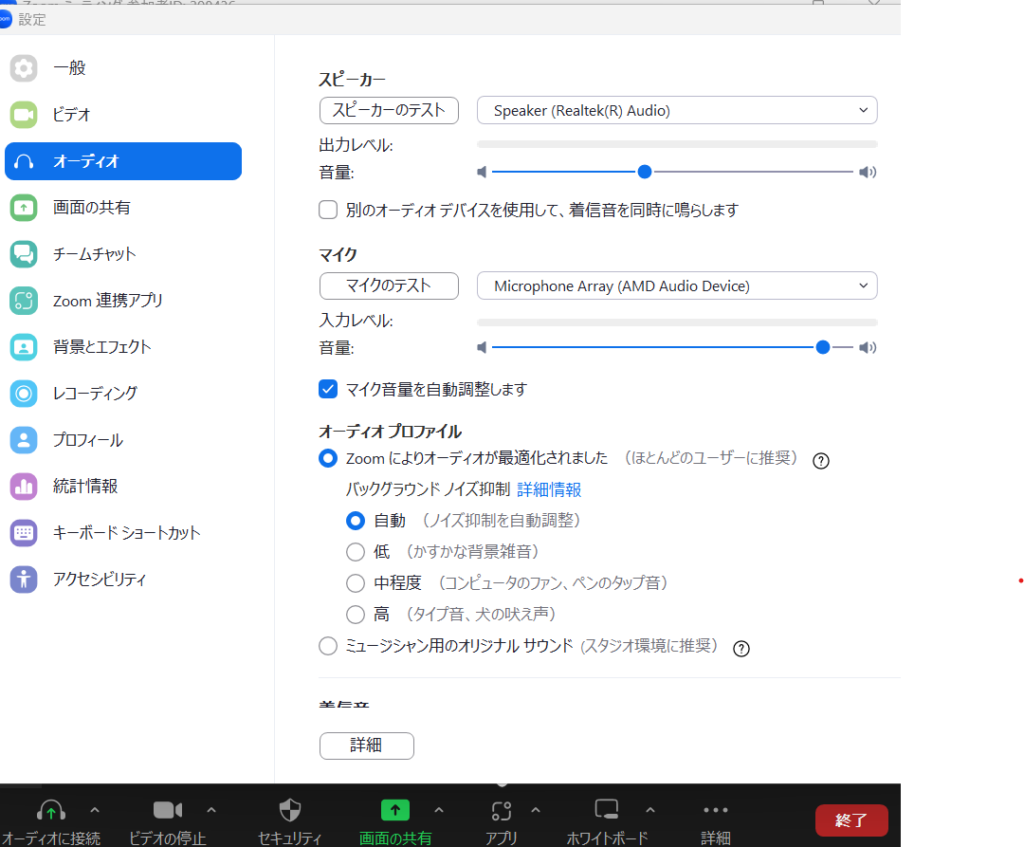
Zoomのマイクとスピーカーの設定状況は、画面下のマイクのアイコンから随時確認できます。「オーディオ設定」から、使用したいスピーカー・マイクを選んでください。
使用したいスピーカー・マイクは、内臓スピーカーorイヤホンなど外付けのものなのか選んで、想定通りの音声環境になっているか確認してくださいね。
2. ミーティング前にテストしておこう
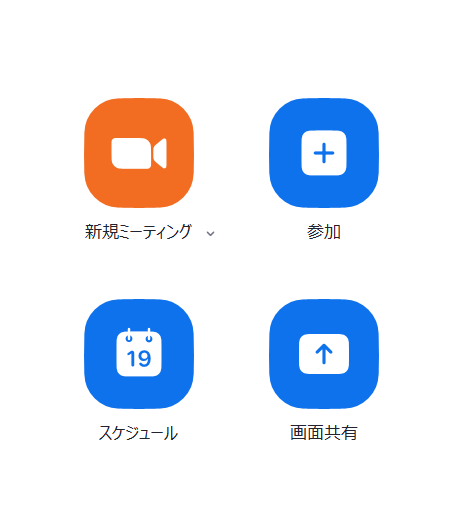
PCでZoomミーティングに参加する予定があれば、参加前にオーディオテストしておくのがおすすめです。テストは以下の手順を踏んでください。
<Zoomの事前オーディオ接続テスト方法>
- Zoomで「新規ミーティング」を立ち上げる
- 画面左下のマイクアイコンをクリックする
- その中の項目「スピーカー&マイクをテストする」を選び、テストを開始してください
以上のように簡単にテストできます。テストは数秒で終わるので、気軽に試してみましょう。テストの際にテスト用の着信音が聞こえないなど違和感があるようでしたら、ここまで紹介してきた原因に該当しているものがないか確認すればOKです。
Zoomの音声が出なくても冷静に対応しましょう
今回はZoomの音声トラブルに関して解説してきました。音声が聞こえない場合、ネットワークやシステム上に様々な原因が考えられます。
考えられる原因を1つずつ確認して、正常な状態でミーティングにいち早く参加しましょう。
また、余裕があればテストなども試しながら、事前にZoomの環境が適切なのかチェックしておくのがおすすめです。