Auto-GPTの使い方・インストール方法とは?利用料金・日本語対応はできる?
【この記事にはPRを含む場合があります】
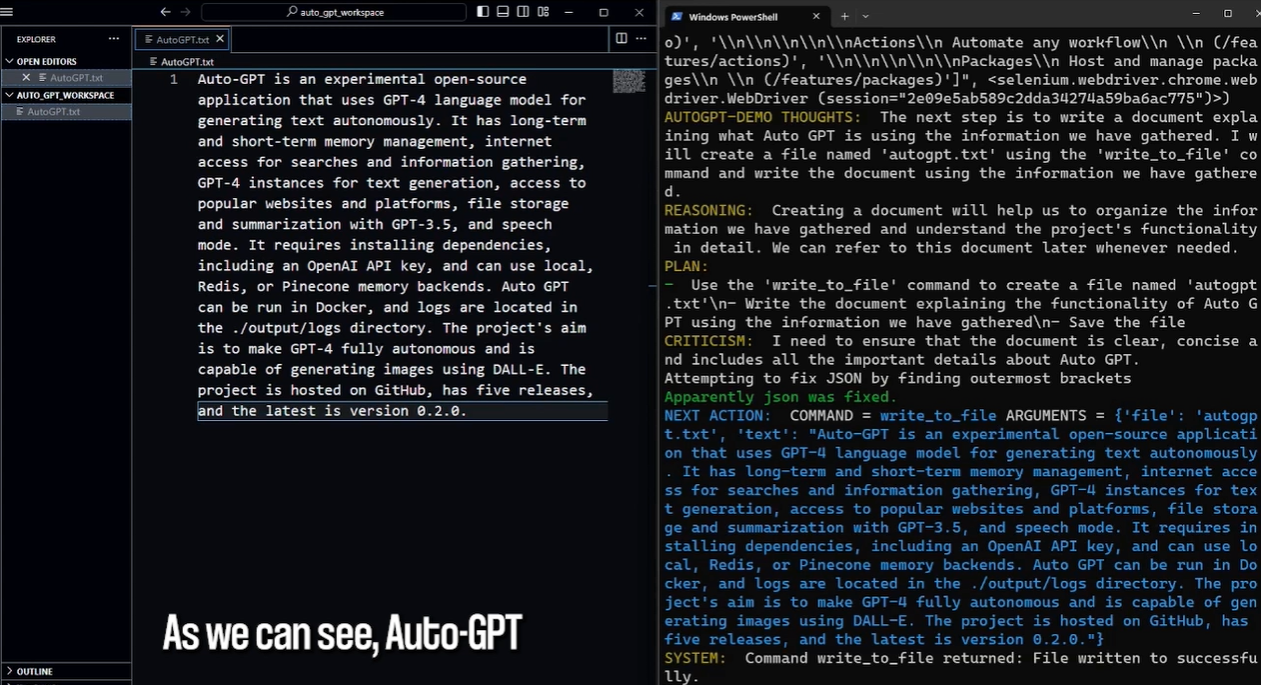
Auto-GPT(オートGPT)は、いま最も注目を集めているAIサービスのひとつです。特徴的なのは、”自律型AI” であること。Auto-GPTでは、いま話題のAIチャットボット『ChatGPT』では必要な “プロンプト” という命令文なしで、やってほしいことをAIにお願いすることができます。
「どんなプロンプトを使えば、うまくChatGPTを使えるのかわからない…」
「いざAIを活用したいと思っても、操作がむずかしくて不安…」
という人に、必見の便利ツールなんです!
そこで今回は、いま注目の『Auto-GPT(オートGPT)』について、使い方やインストール方法、利用料金や日本語対応についてわかりやすく解説します。

Auto-GPTの概要
『Auto-GPT(オートGPT)』は、最新かつ最先端のAIモデルであるGPT-4を活用して開発されたオープンソースのアプリケーションで、自律的に行動する能力(=自動で作業をしてくれる機能)を持っています。

Auto-GPTとは?
『Auto-GPT(オートGPT)』とは、2023年3月末にGitHubで共有された Python(パイソン)アプリケーションです。アメリカのゲーム開発者Toran Bruce Richards氏(呼称:Significant Gravitas)によって開発されました。
Auto-GPT(オートGPT)は、自律型のAIで、プロンプトと呼ばれる指示や質問文なしに行動できるAIエージェントであり、AIに “名前” と “役割” を与えることで、目的を達成するまで、自動でコードを生成・実行し続けます“。
ユーザーである人間が出す “最小限の指示” で自律的に行動するよう設計されていて、幅広いタスクを効率的に処理することが可能です。
ChatGPTをはじめとする、従来のAIチャットボットでは、ユーザーからのプロンプト(指示・命令文)が毎回必要であるため、画期的な技術と注目されています。

Auto-GPTの特徴・メリット
『Auto-GPT(オートGPT)』のおもな特徴・メリットは、次の5つです。
<Auto-GPT(オートGPT)の特徴・メリット>
・Web検索ができる。(最新の情報にアクセスすることができる)
・長期・短期のメモリを管理してくれる。(過去にユーザーやAIが言ったこと、実施したことを記憶している)
・Webサイトやプラットフォームへのアクセスができる。
・調べた内容をファイル作成し保存してくれる。
・プラグインによる拡張性を持たすことができる。
・プロンプト不要で使える。
ChatGPTは、過去の学習内容をもとに回答するサービスなので、有料版『ChatGPT-Plus』に加入して、”Webブラウジング機能” を使わない限り、最新の情報をもとにした回答は得られないのですが、『Auto-GPT(オートGPT)』では、Web検索ができ、最新の情報にアクセスすることができます。
さらに、ChatGPTでは難しかった、”長期記憶の機能” も備わっているほか、最終的な目標を完了するまでに必要となるプロンプトを、Auto-GPTが “すべて自分で考えて実行” してくれるのは魅力的です。
補足:Auto-GPT・ChatGPT・Bingの違い・比較表
下記は、『Auto-GPT』『ChatGPT』『Bing』の特徴と違いをまとめた比較表です。それぞれに、できることや使用言語が違っているのがわかるので、「どのサービスを使うと良いかわからない…」と迷った時に参考にしてください。
| Auto-GPT | ChatGPT | Bing | |
|---|---|---|---|
| 種類 | 自律型AI | 対話型AI | 検索エンジン |
| 使用言語 | GPT-4 | GPT-3、GPT-3.5 | – |
| テキスト生成 | 可能 | 可能 | 不可 |
| 開発元 | OpenAI社の言語モデルを使用 | OpenAI社 | Microsoft社 |
1. Auto-GPT
『Auto-GPT(オートGPT)』は、OpenAI社が開発した GPT-4 という大規模言語モデルをベースとした「自律型のAI」です。
以下のような作業を得意としているほか、音声合成装置との接続も可能で、AIが電話をかけるということも可能です。
<Auto-GPTが得意とする作業>
・高度な文章生成や要約
・ファイル保存
・タスク実行のためのメモリ管理
・対話応答
ChatGPTには長期記憶の機能はなく以前検索したものは忘れてしまいますが、Auto-GPTには長期・短期のメモリ管理機能が備わっているため、検索したことや教育したことを覚えておくことができます。

2. ChatGPT
『ChatGPT』は、OpenAI社が開発した GPT-3 や GPT-3.5 という言語モデルを使用した “対話型のAI” です。
ユーザーとの対話(プロンプト)に応じて、自然な応答を生成することを得意としていて、要約や資料の目次作成なども瞬時に回答してくれます。
“対話型” なので、指示をするプロンプトが必要というネックはありますが、プロンプトの使い方のコツをマスターすれば、一気に作業効率のUPが期待できます。自動応答チャットボットや仮想アシスタントの開発など、”対話型のインタフェースでの活用” も可能です。
3. Bing
『Bing』は、Microsoft社が提供する “検索エンジン” です。。
ユーザーがインターネット上で情報を検索するためのツールとして使用され、ウェブページ、画像、動画、ニュースなど、さまざまなコンテンツを、AIの補助をもとに検索することが可能です。
Auto-GPTやChatGPTとは違いAIチャットボットではないのですが、
・「テレビ」「番組表」などと検索するだけで、現在放送中の番組を直接リストアップしてくれる。
・ドラマを検索したら、番組概要とともに写真付きの出演者一覧、公式サイトへのリンク、さらにはあらすじなどもわかりやすく表示してくれる。
など、AIが検索意図を読み取り、役に立つ情報を自動でピックアップしてくれるという点が、従来の検索エンジンと異なり、注目を集めています。
Auto-GPT や ChatGPT は、”高度で自然な文章作成” や “対話応答” において優れた性能を発揮しますが、Bing は検索結果の利便性のために最適化されていて、”特定の文章を生成するための機能は持っていません”。目的や要件に応じて適切なツールを選択しましょう。
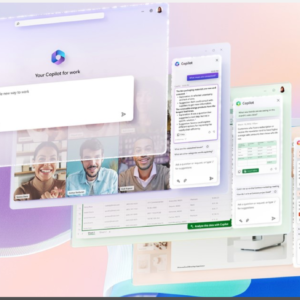
Auto-GPTの日本語対応状況
『Auto-GPT(オートGPT)』は、まだ日本語には対応していません。(※2023年5月18日時点)
現在は英語版のみ利用可能となっており、ゴールの指示を出すときも英語で入力、実行する必要があります。今後のアップデートで日本語にも対応されることを期待しましょう!
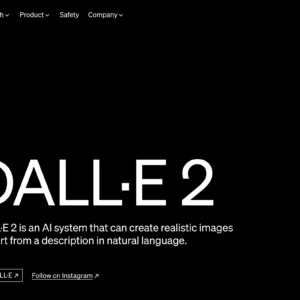
Auto-GPTの利用料金
『Auto-GPT(オートGPT)』を利用するには、どれくらい料金がかかるのか気になりますよね。
API使用に料金がかかる
『Auto-GPT(オートGPT)』自体は、Pythonで開発されたオープンソースのアプリケーションであるため『無料』で利用できます。
ただし、Auto-GPTをさまざまな用途で活用するためには、OpenAI APIキーやPinecone APIキーが必要であり、APIは使用量に応じた従量課金制で、使用した分だけ料金がかかる仕組みです。
具体的な料金は、それぞれのウェブサイトの料金プランから確認してください。
OpenAIの場合は、OpenAI公式サイトのBillingページから利用料金が随時確認できるので、気になる人は定期的に確認するとよいでしょう。
支払い料金の上限額を決めることができる
OpenAI公式サイトのUsage limitsページでは、hard limit、つまりは支払い上限額を設定することができます。
あらかじめ上限額を設定しておくことで、設定金額以上の利用を防ぐことができるので、使いすぎるのが心配な人は、初めに設定しておくことをおすすめします。

Auto-GPT:インストール方法の手順
ここからは、『Auto-GPT(オートGPT)』のインストール方法の手順について、解説します。
Auto-GPT(オートGPT)を使用するには、”Python” や “Git” のインストール、”Auto-GPTプログラム” のダウンロード、”APIキーの取得” などが必要になります。
手順1:Pythonのインストール
『Auto-GPT(オートGPT)』は、Pythonプログラミング言語で動作するため、利用するにあたっては、基本的な『Python(パイソン)』の知識が必要です。
まず、自分のPCに『Python(パイソン)』をインストール します。
> Pythonのインストールはこちら(Python公式サイト)
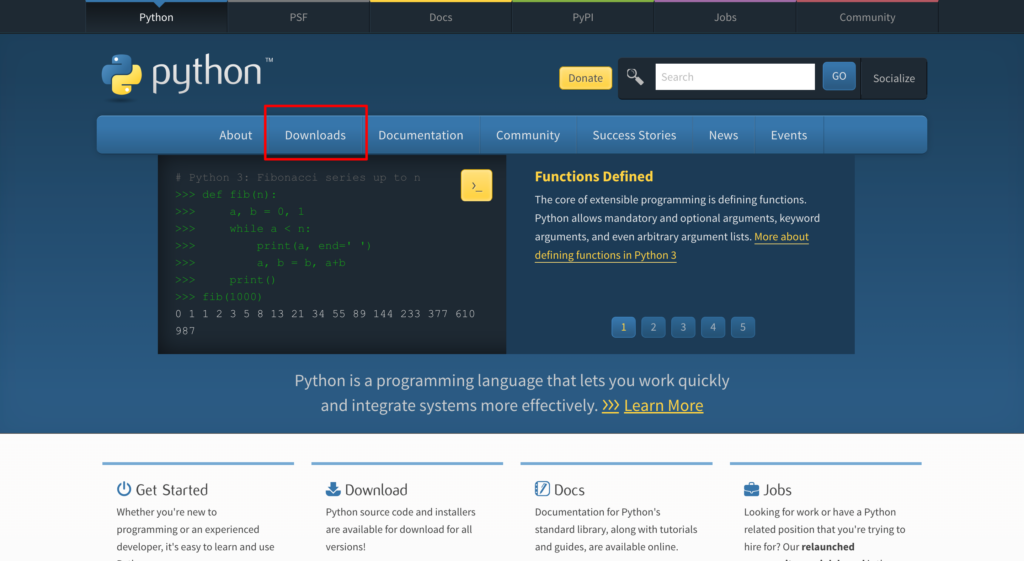
(出典:Python公式サイト)
メニュー部分の「Downloads」の箇所にマウスを当てると、最新バージョンが表示されるので、そこをクリックしてダウンロード。
ダウンロードが完了したら、インストーラーを開き、インストールを行います。
※ ここで1つ注意すべき点が、インストール中に表示される「python.exeをPATHに追加する」オプションにチェックを入れること。このチェックを忘れると、パスが通らず、Auto-GPTが上手く動作しない原因となります。
インストールが完了したら、Pythonが動くか確認してみましょう。
Windowsユーザーは、スタートメニューから「コマンドプロンプト」と検索(cmdと入力)して、アプリを起動します。
Macユーザーは、ランチパッドから「ターミナル」と検索してください。
アプリが起動したら、以下のコマンドを入力します。
python -V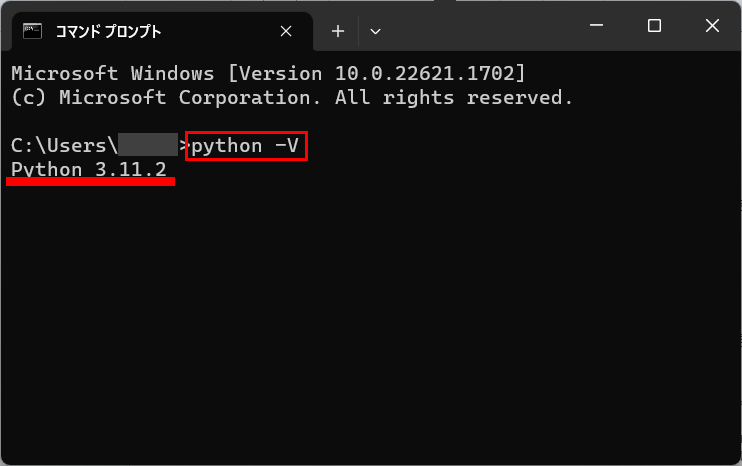
コマンド実行後、バージョンが表示されれば、問題なくインストールできています。

手順2:Gitのインストール
次は、Gitのインストールです。
Gitとはプログラムソースなどの変更履歴を管理するバージョン管理ツールで、Auto-GPTの使用にはGitのインストールが必要です。
Windowsユーザーは、GitウェブサイトからGit for Windowsをダウンロードしてください。
Macユーザーは、App Storeから『Xcode』または『Xcode Command Line Tools』をインストールすることで、Gitが付属として付いてきます。
きちんとダウンロードできているか確認する場合は、コマンドプロンプトやターミナルを開き、以下のコマンドを入力してください。
git -v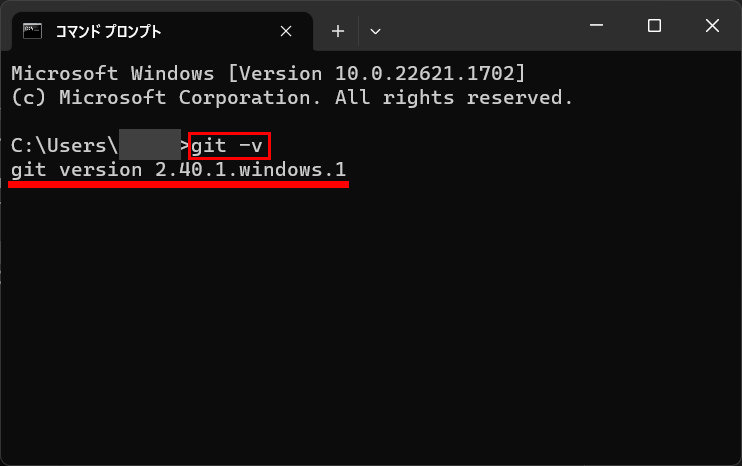
こちらも、実行結果にバージョンが表示されれば、問題ありません。
または、Git Bashを実行してみましょう。
Windowsスタートメニューの「Git」フォルダから「Git Bash」を選択し、コンソールを開いてください。
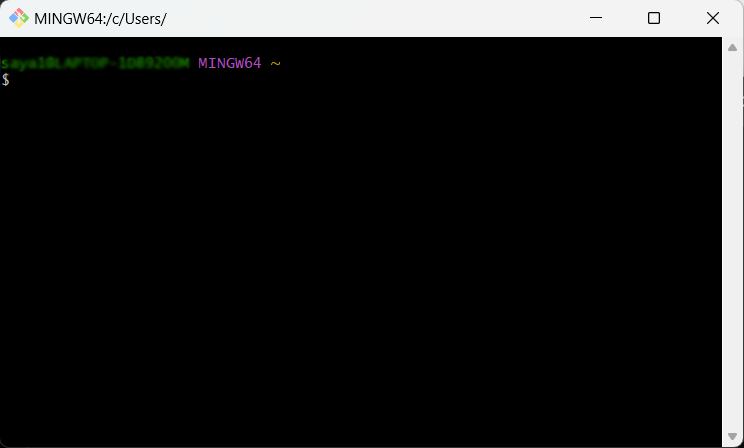
起動したら、「ls」コマンドを入力、実行し、ディレクトリ内の一覧を表示します。
ls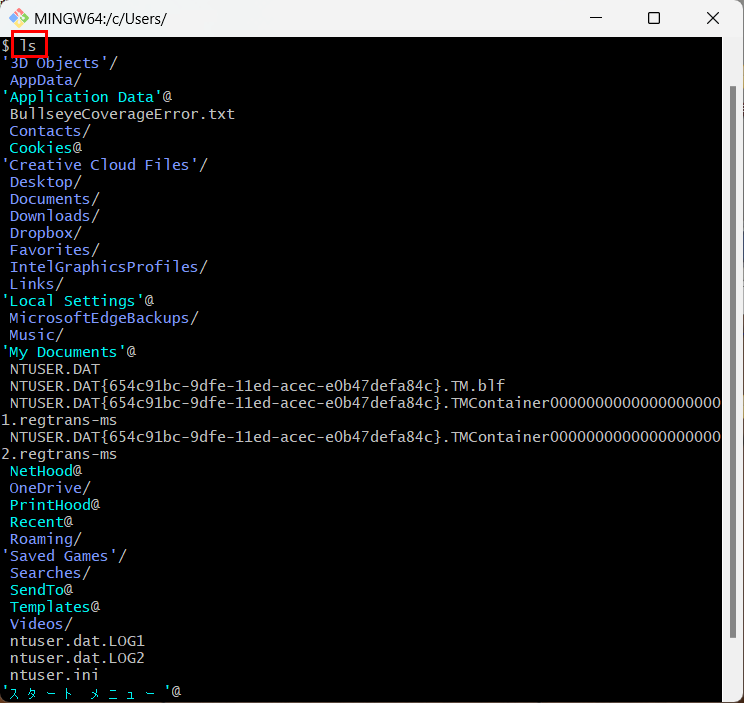
上記のように、表示に問題がなければ、きちんとインストールできています。
Macユーザーは、Git installerまたはHomebrewを使用して、以下のコマンドをターミナルで実行し、Homebrewをインストールします。
/bin/bash -c "$(curl -fsSL https://raw.githubusercontent.com/Homebrew/install/HEAD/install.sh)"brew install gitこれで、Gitのインストールは完了です。

手順3:Auto-GPTプログラムのダウンロード
Python と Git のインストールが完了したら、Auto-GPTプログラムのダウンロードを行いましょう。
少しむずかしいと感じるかもしれませんが、大丈夫です。一緒に進めていきましょう!
Windowsユーザーは「コマンドプロンプト」、Macユーザーは「ターミナル」を開いてください。
まず、GitHubリポジトリのクローンを作成し、必要なモジュールのインストールを行います。
リポジトリのクローンとは、自分のPCのローカル環境にモジュールを複製することです。
以下のコードをコマンドプロンプトもしくはターミナルで実行します。
git clone https://github.com/Torantulino/Auto-GPT.git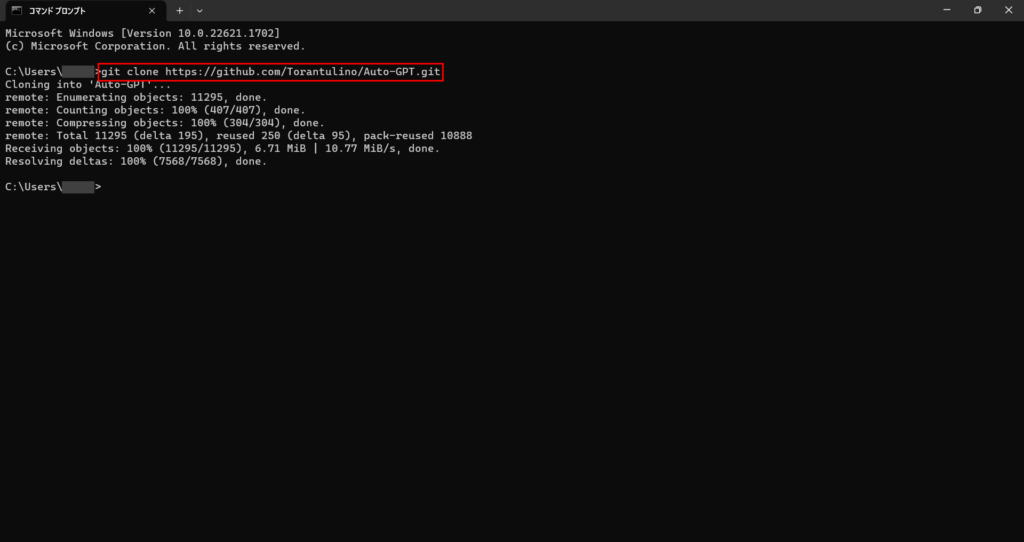
これで、あなたのPCにAuto-GPTがクローンされました。
次に、下記コードを実行します。
これは、あなたのPC内にクローンされた「Auto-GPT」フォルダへの移動(cd:change directoryの略称で、つまりは階層を移動することです)を指示するコードです。
cd 'Auto-GPT'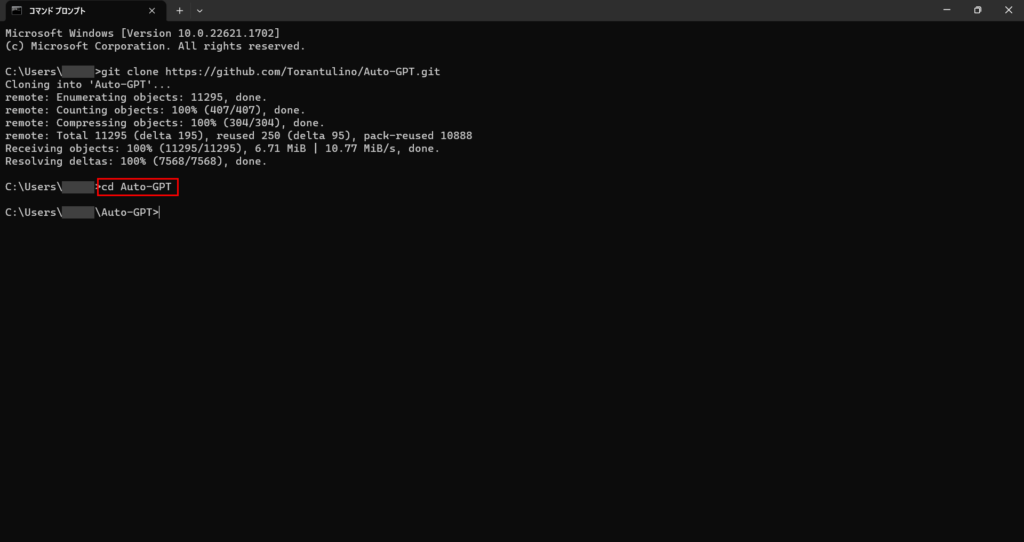
最後に、下記コードを実行します。
pip install -r requirements.txt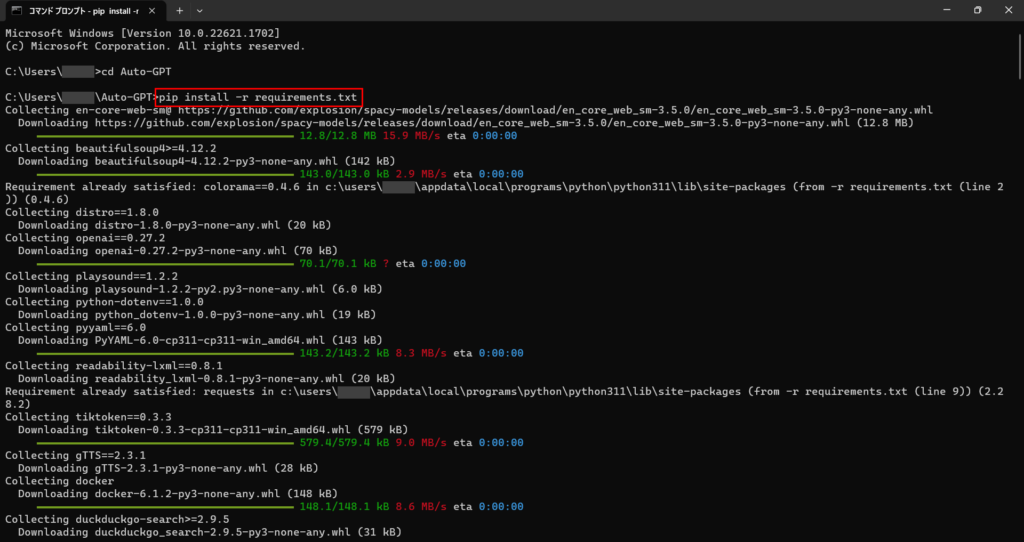
これで、Pythonに必要なコードが「Auto-GPT」フォルダにダウンロードされました。

手順4:環境設定ファイルの作成
これまでの手順で、Auto-GPTを動かすために必要なコードがダウンロードできました。
つぎは、テキストエディタを開き、環境設定ファイルの作成を行います。
OpenAIなどのAIサービスを利用する際は、「Visual Studio Code」というテキストエディタが見やすくておすすめです。
ダウンロードができたら、さっそく開いていきましょう。
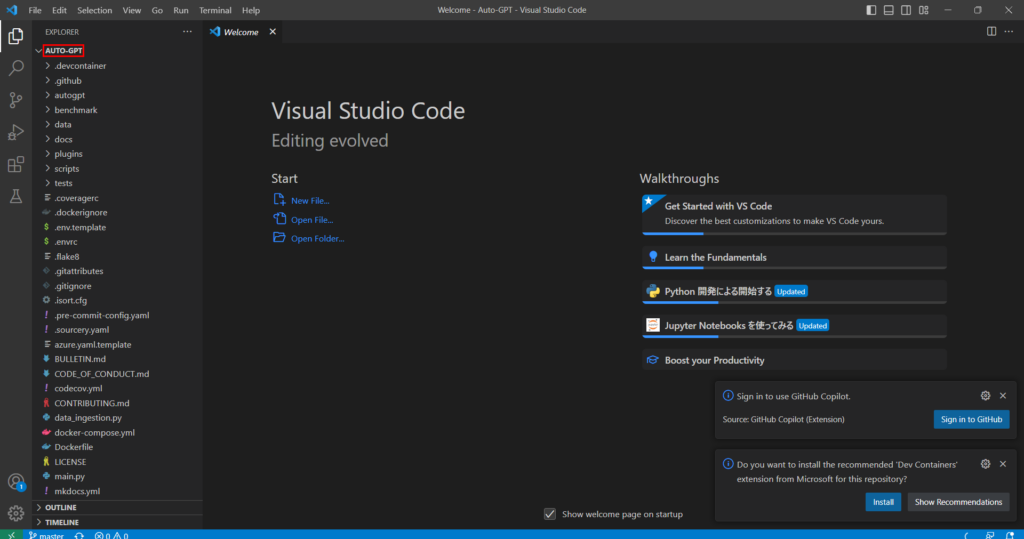
Visual Studio Codeを開くと、「Auto-GPT」フォルダ直下に、先ほどダウンロードしたコードの一覧が表示されます。
「Auto-GPT」フォルダが開かれていない場合は、メニューの「ファイル(英語:File)」から「フォルダを開く(英語:Open Folder…)」をクリックし、先ほどダウンロードした該当フォルダを選択してください。
そして、Pythonの環境設定をしていきましょう。
まず、「.env.template」ファイルのリネームをしていきます。
「.env.template」を「.env」だけに変更してください。
「.env」とは、environment(環境)の略称です。
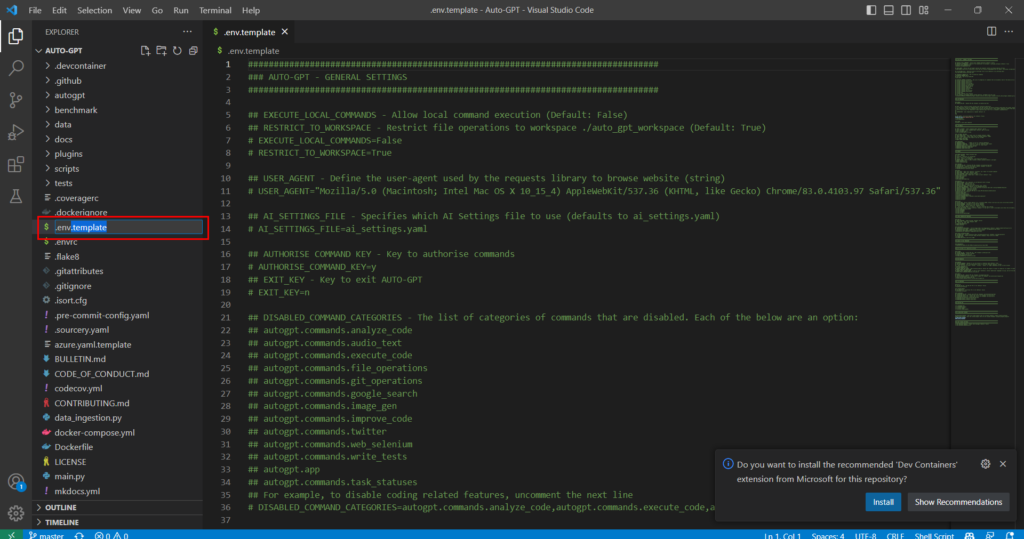
名前が変更できたら、ファイルを参照し、まず「EXECUTE_LOCAL_COMMANDS」を「Flase」から「True」に変更します。
これは、Auto-GPTにシェルコマンドの実行を許可するかどうかの設定です。
次に、Auto-GPTを動かすために必要な「OpenAI APIキー」と「Pinecone APIキー」の設定を行いましょう。
それぞれのAPIキーの取得方法については、次の項目で説明しますね。
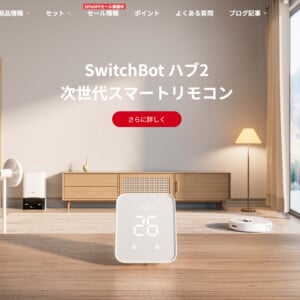
手順5:OpenAI APIキー・Pinecone APIキーの取得と設定
Auto-GPTを動かすための前提として、以下2つのAPIキーの取得と設定が必要です。
- OpenAI APIキー
- Pinecone APIキー
どちらのアカウントも、Googleアカウントで作成可能です。
順番に、取得・設定を行っていきましょう。
OpenAI APIキー
OpenAIのAPIキーは、OpenAI公式サイトにログインすることで、取得できます。
>OpenAI公式サイト
APIキーを新しく取得する場合は、「Create new secret key」をクリックしてください。
「autogpt」など、任意で名前を付けておくと管理がしやすくなります。
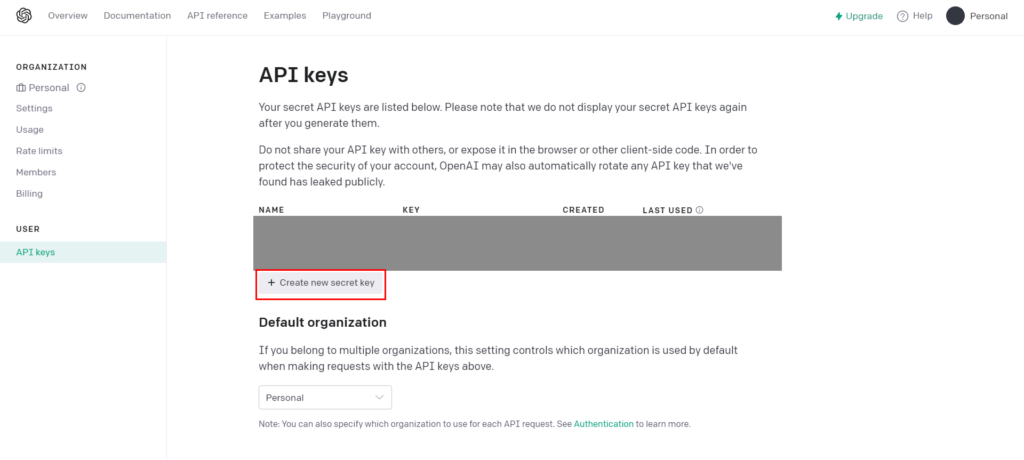
生成されたAPIキーをコピーし、「.env」ファイルの「OPENAI_API_KEY」にセットします。
セットする際の注意点として、エディタ上でコードがコメントアウトされている可能性があるため、「#」を削除し有効な状態にしてからセットしてください。
※#マークはコメントアウトのマークです。
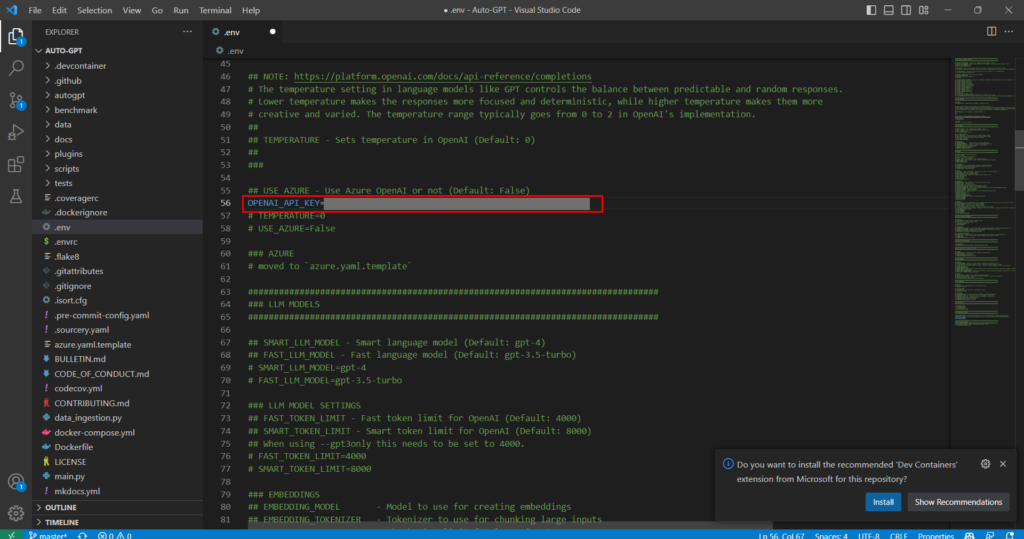
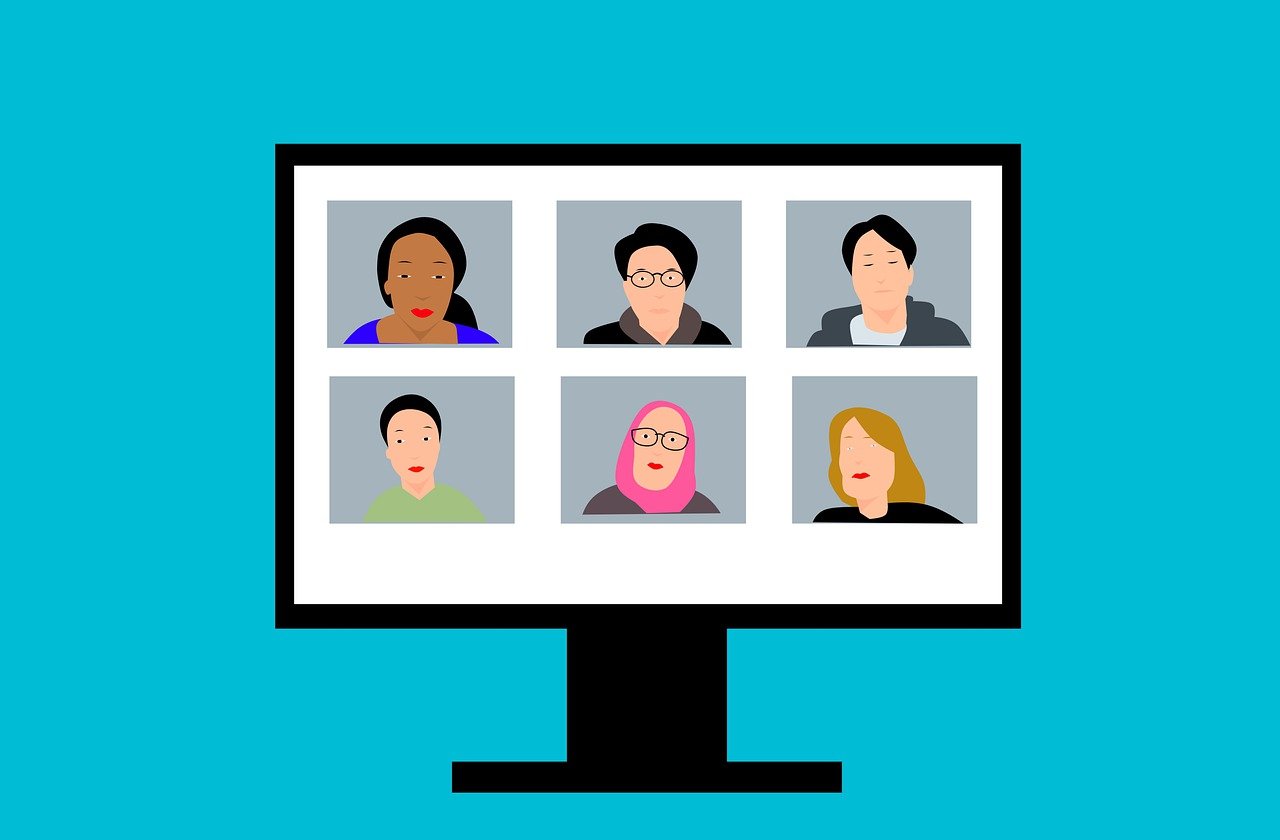
Pinecone APIキー
Pinecone APIキーもOpenAI APIキーと同様に、Pinceone公式サイトにログインして取得しましょう。
>Pinecone公式サイト
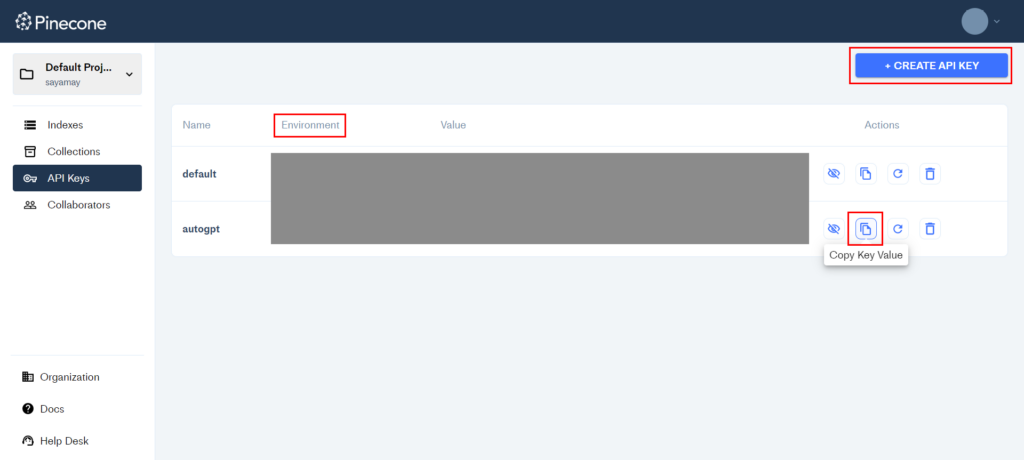
API Keysの項目に移動し、「+CREATE API KEY」をクリックすると、Pinecone APIキーが生成されるので、「autogpt」など任意の名前をつけます。
生成されたAPIキーとEnvironmentの内容をコピーしておき、「.env」ファイルの「PINECONE_API_KEY」と「PINECONE_ENV」にそれぞれセットします。
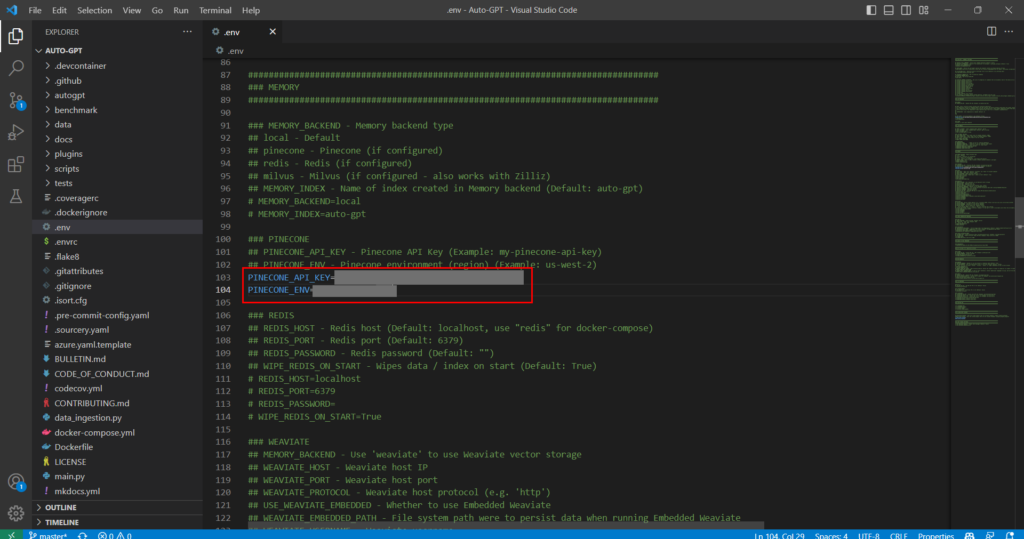
手順6:Google APIキーの取得と設定
Google APIキーを設定すると、Googleにアクセスし、Web検索ができるようになります。
たとえば、購入を検討している商品があるとします。
Auto-GPTにWeb検索機能を追加しておけば、価格や性能だけでなく、レビューも踏まえたうえでメリット・デメリットまで分析し、ランキングとしてリストアップする、ということまで出来てしまうのです。
自分でリサーチする手間を省くことができ、作業の効率化が図れます。
この機能を追加するかは任意ですが、活用範囲も広く利便性も高いため、ぜひ設定することをおすすめします。
設定方法は、次の通りです。
まず、Google Cloud Platformのサイトへアクセスします。
サインインをする時のアカウントは、普段使用しているGoogleアカウントで問題ありません。
サインインしたら、左部のナビゲーションメニューの「APIとサービス」から「有効なAPIとサービス」をクリック。
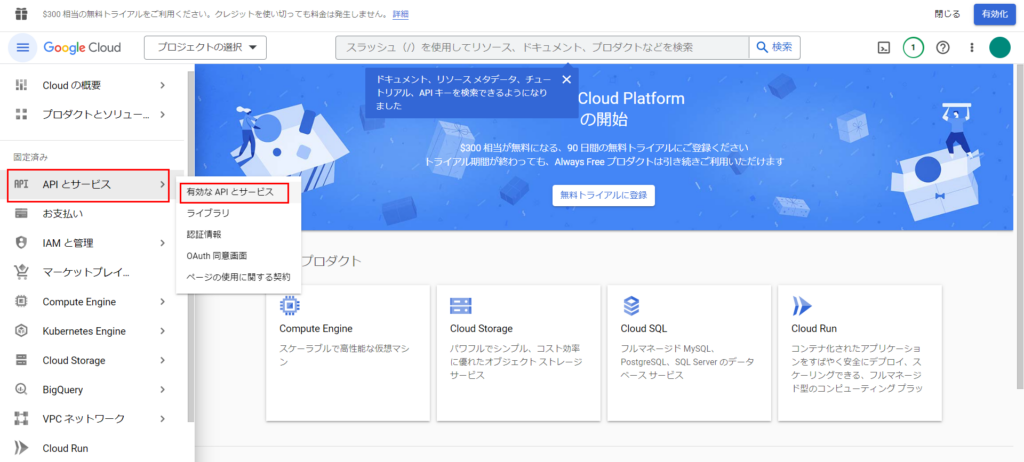
下部の画面に切り替わるので、「組織なし」を選択したまま「新しいプロジェクト」をクリックします。
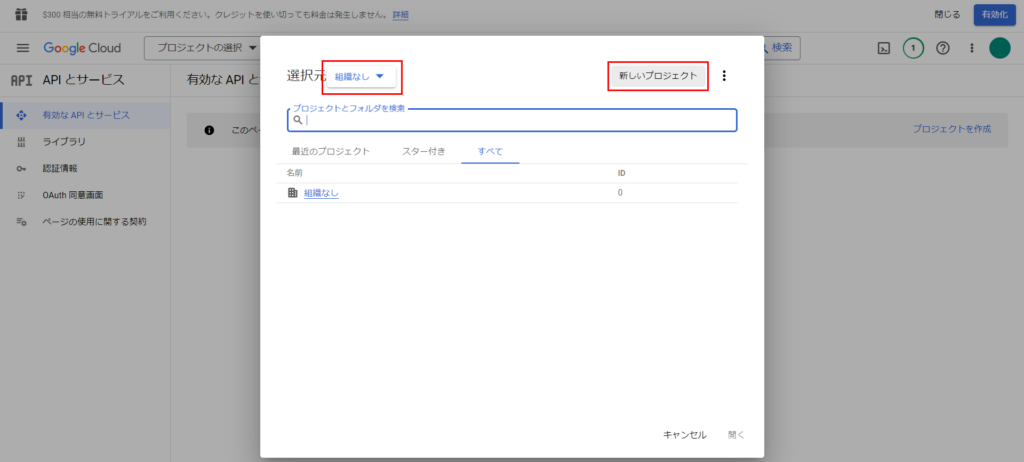
すると、次の画面に切り替わるので、プロジェクト名に「autogpt」、組織の箇所は「組織なし」のまま「作成」をクリックしてください。
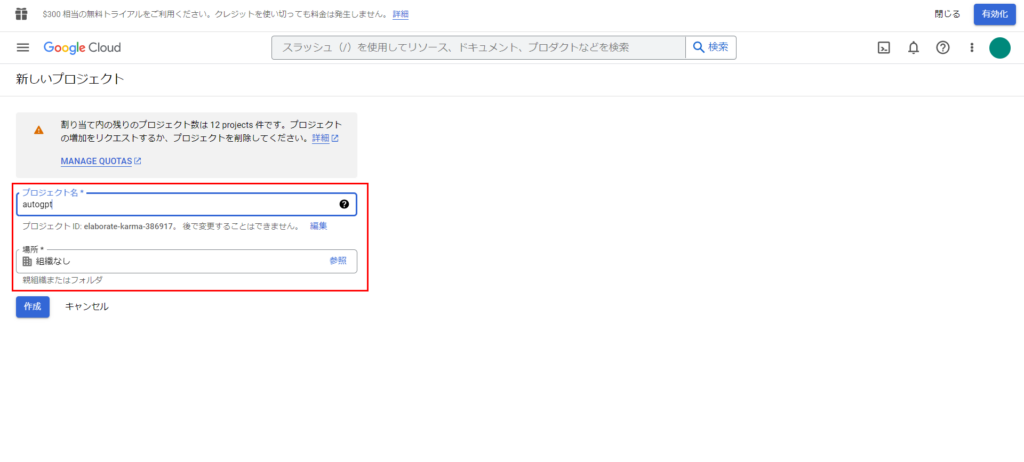
作成したらナビゲーションメニューから「ライブラリ」を選択し、ライブラリ画面に遷移します。
検索窓に「custom」と入力すると、「custom search api」とサジェストが出てくるので、そちらをクリックします。
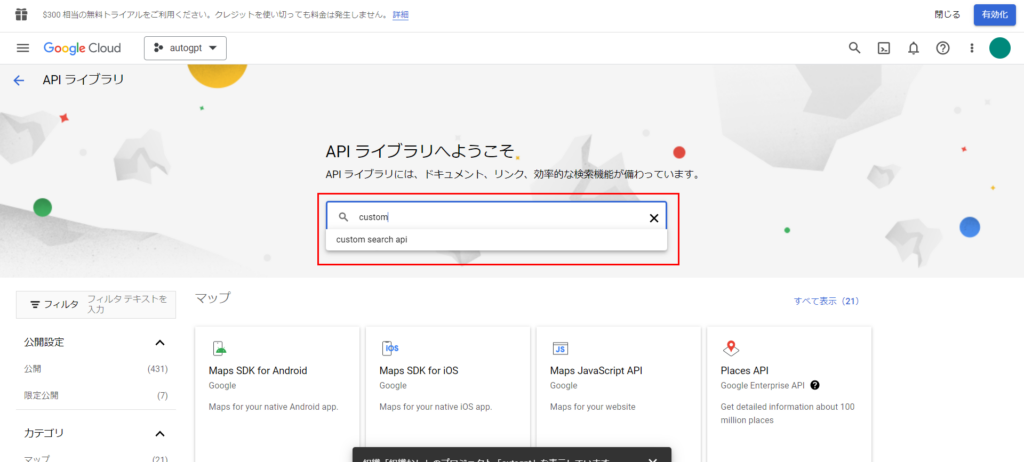
検索結果に表示された「Custom Search API」を選択し、遷移した画面に表示される「有効にする」ボタンをクリック。
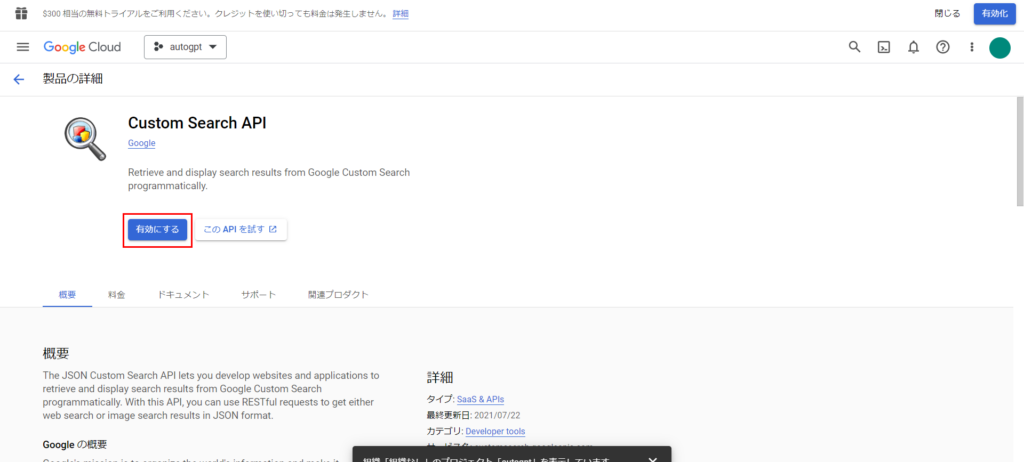
ナビゲーションメニューの「認証情報」から「+認証情報を作成」をクリックします。
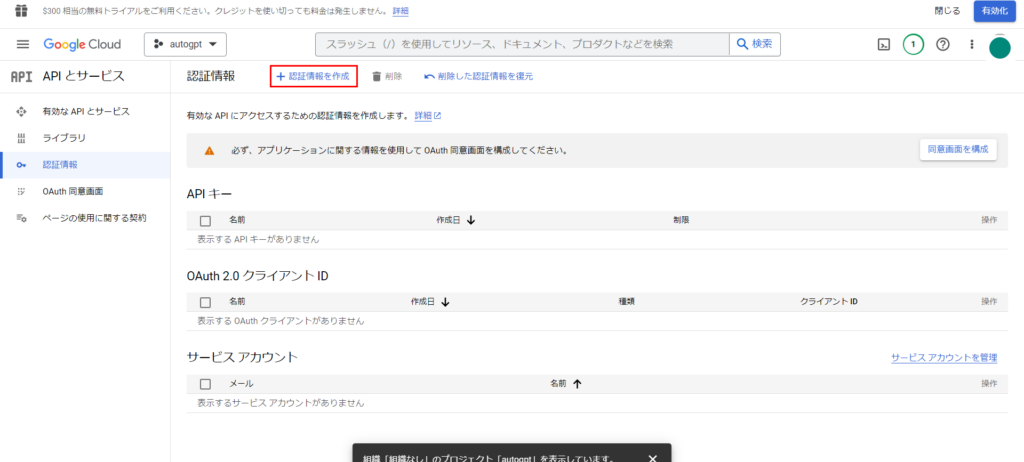
すると、Google APIキーが生成されます。
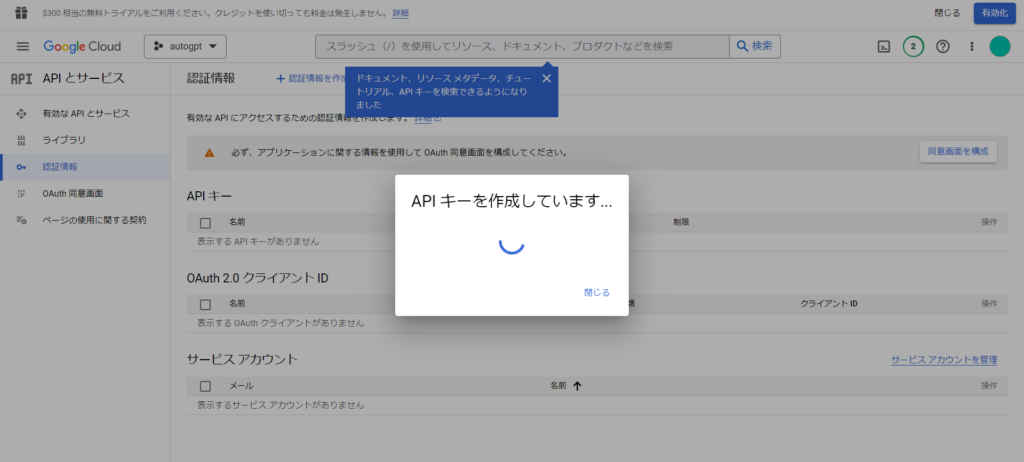
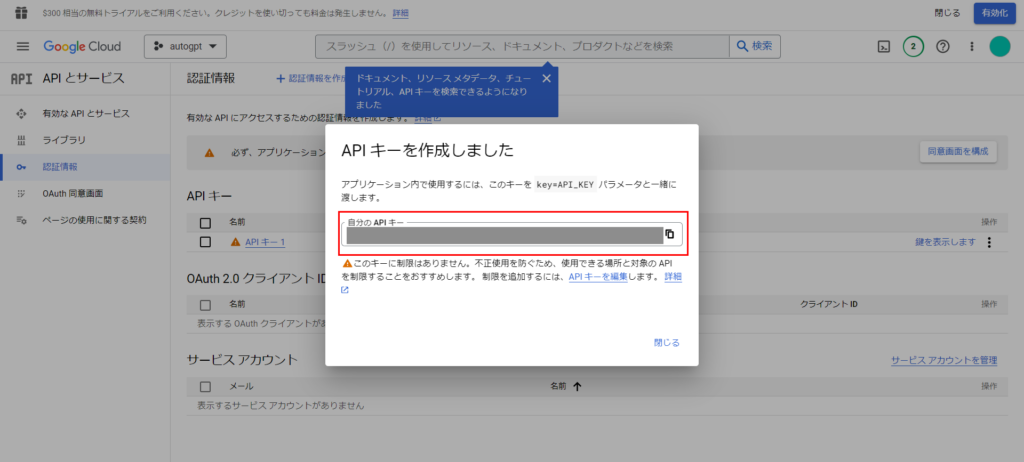
生成されたAPIキーをコピーして、他のAPIキーと同じようにVisual Studio Codeの「.env」ファイルに設定していきましょう。
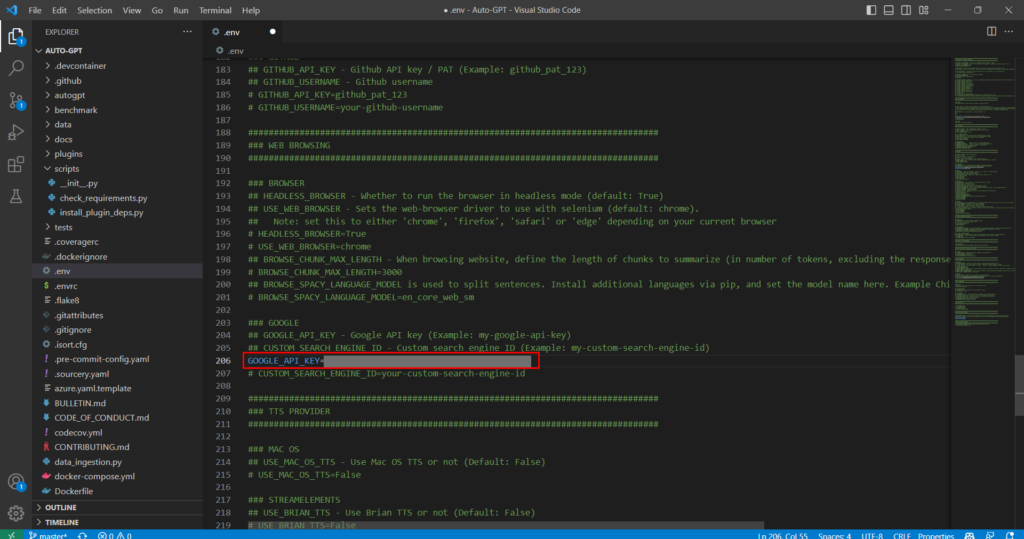
Google検索を活用したいのであれば、追加でGoogle Custom Searchの設定もしておくと便利です。
>Google Custom Search
こちらも、普段使用しているGoogleアカウントでサインインすると「新しい検索エンジンを作成」という画面が表示されます。
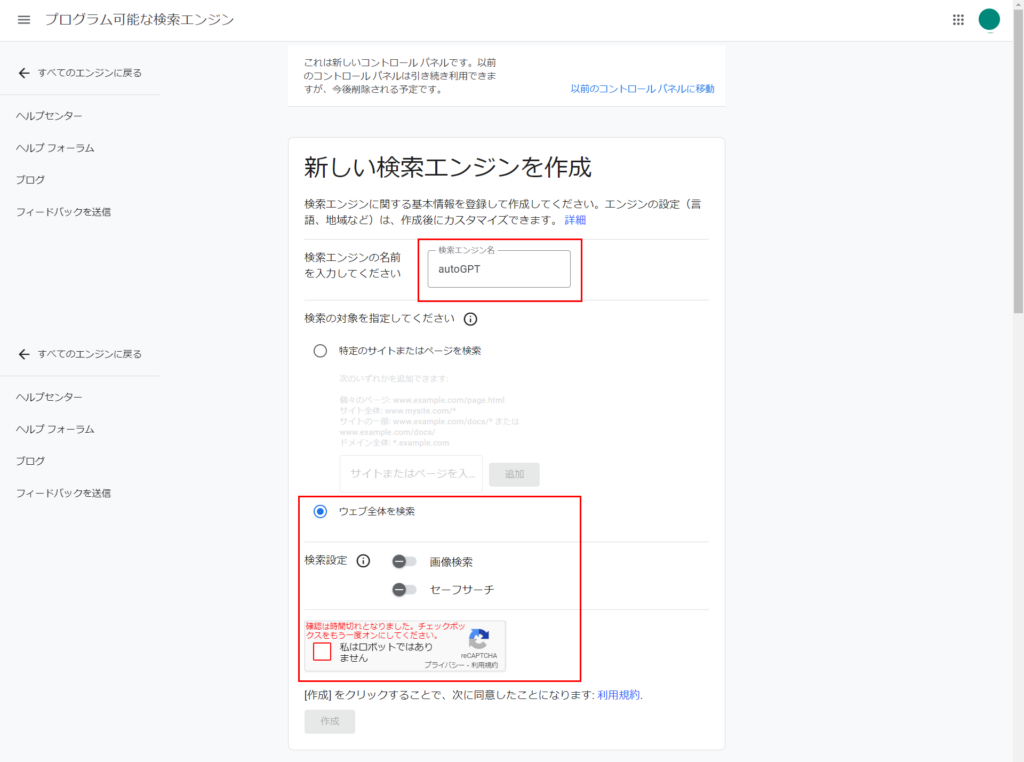
検索エンジン名には「autoGPT」と入力し、「ウェブ全体を検索」を選択、検索設定はそのままで「ロボットではない」にチェックを入れ「作成」ボタンをクリックし、APIキーを生成します。
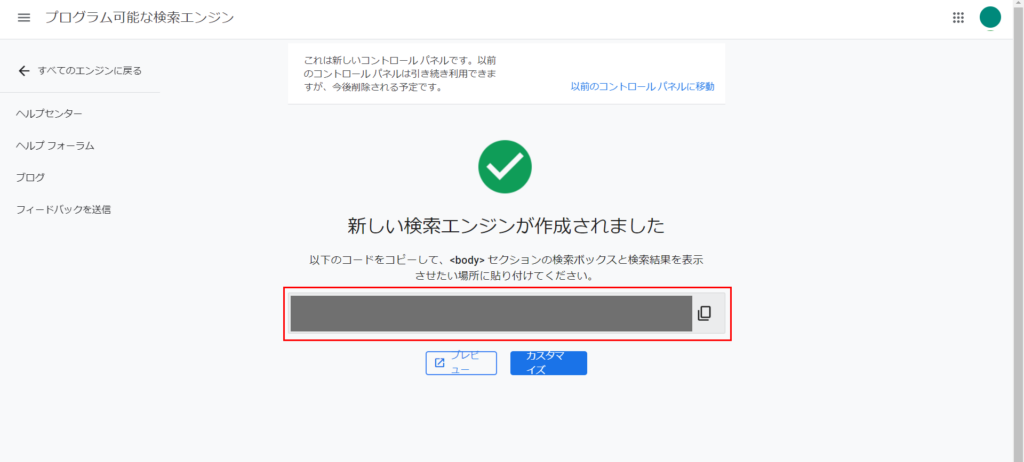
ここで注意点が1つ。生成されたコードの全てをコピーしないようにしてください。
コピーするのはの前のアルファベットと数字の部分のみです。
コピーができたら「.env」ファイルの「CUSTOM_SEARCH_ENGINE_ID」にセットします。
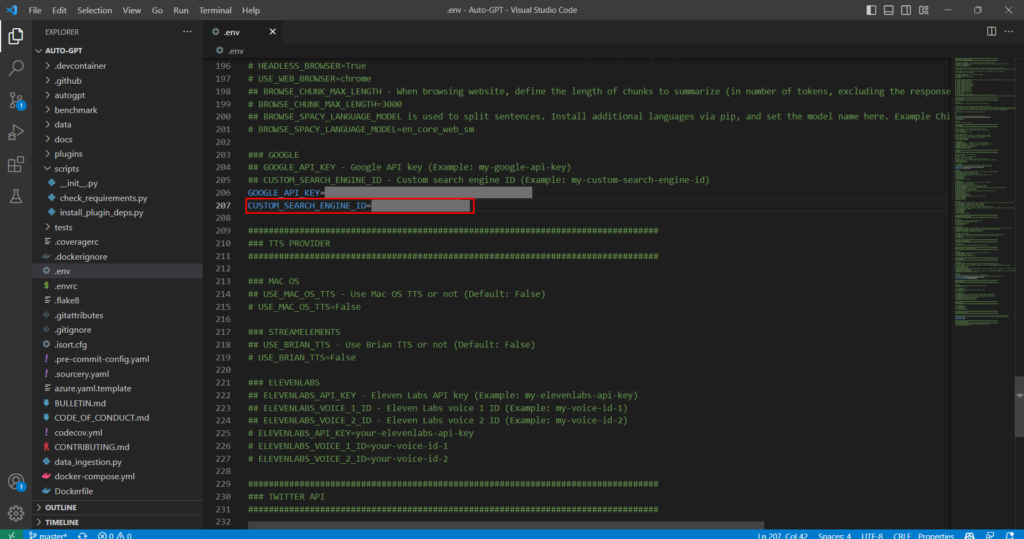
これでGoogle関連の設定は終わりです。

手順7:Elevenlabs APIキーの取得と設定
Elevenlabs APIキーを設定することで、音声読み上げ機能を追加することもできます。
こちらの設定は任意ですので、音声AIサービスを使用したい場合には、設定するとよいでしょう。
>Elevenlabs公式サイト
以上で、Auto-GPTのインストール、環境設定は完了です!

Auto-GPTの使い方
ここからは、Auto-GPTの使い方について解説します。
Auto-GPTを使い始める前に、インストールしたものがうまく動作するかどうか、実際に実行してテストをしてみましょう。
コマンドプロンプトもしくはターミナルで以下のコマンドを入力してください。
python -m autogpt正しく設定されていれば、以下のウェルカム画面(Welcome to Auto-GPT!)が表示されます。
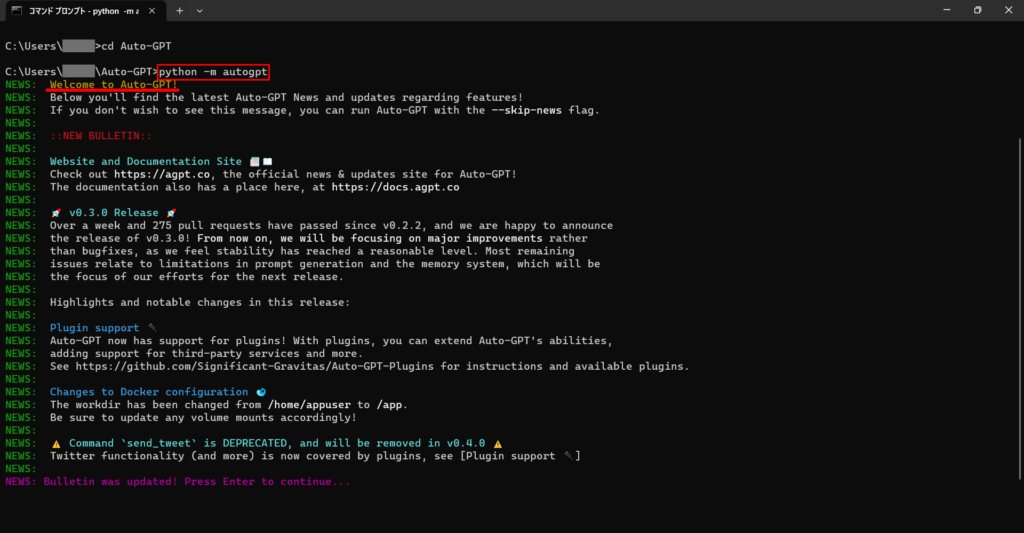
Visual Studio Codeの「main.py」を開き、「実行」ボタンを押してみることで確認する方法もありますので、好きな方法で実行してみてください。

与えるのは「名前」「役割」「ゴール」
『Auto-GPT(オートGPT)』を活用する時に、こちらが与えるのは「名前」「役割」「ゴール」の3つです。
Auto-GPTに「ゴール」を設定することで、まるで人間が行うかのようにAuto-GPTが自動で思考し、調査し、目的に向かってさまざまなタスクを達成してくれます。
名前
名前は、メールの件名や作業フォルダ名のような付け方をすると管理がしやすいでしょう。
その時にAuto-GPTにやってもらいたい作業に対する名前です。
役割
Auto-GPTに実行してほしい役割を設定しましょう。これが指示にあたります。
ゴール
ゴールは、任意で5つまで設定することができるため、指示や作業を細分化したい場合は、5つすべて設定するとよいでしょう。
もちろん1つでも、問題ありません。

実際にAuto-GPTを実行してみた
今回は、以下のゴールを設定してみました。
【ゴール】空気清浄機の性能を持つ除湿器のおすすめを価格やレビューを含めて10位までランキングしてファイルを作成してください。
すると、Auto-GPTは「Thinking…」としばらく考えたあとに、役割をしっかりと実行していきます。
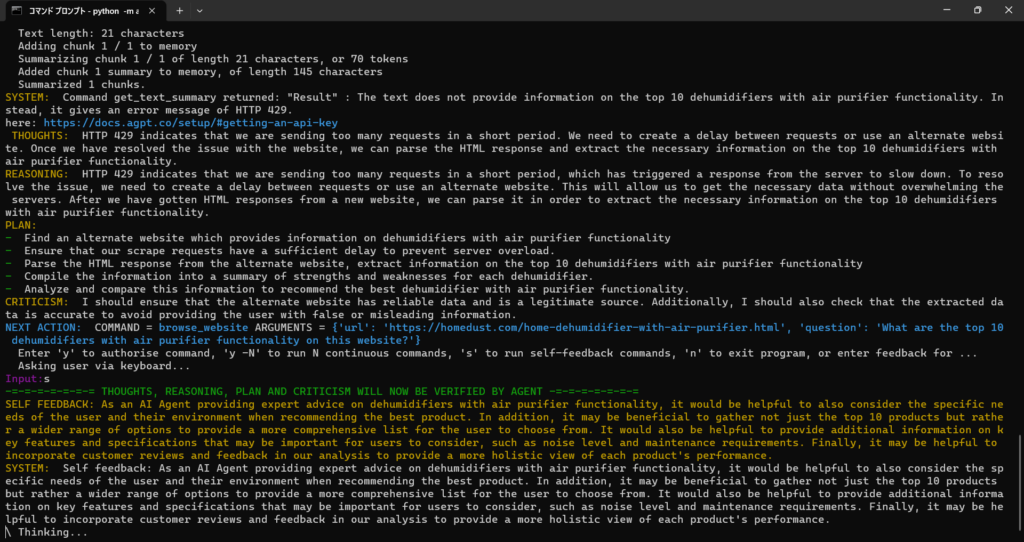
そして、PLANとしてこれから行おうとしている役割を提示してきたうえで、問題がないか逐一確認してくれます。
提示されたプランに対し、「Input:」に「y(yes)」か「n(no)」のコマンドで指示を出しましょう。
Auto-GPTが作業したデータやファイルは、インストール時に作成した「Auto-GPT」フォルダ内の「auto_gpt_workspace」フォルダ内に保存されます。

Auto-GPTの応用例・活用方法
『Auto-GPT(オートGPT)』の応用例・活用方法には、以下のようなものがあります。
<Auto-GPTの応用例・活用方法>
- 自動応答チャットボットの構築
- 質問応答システムの開発
- コンテンツ生成や文章校正への応用
- マルチ言語翻訳などの活用例
うまく活用して業務効率改善、生産性向上につなげていくと良いでしょう。

Auto-GPTにはいろんな活用方法がある!今後の進化にも期待!
Auto-GPTは「名前」「役割」「ゴール」の3つを与えることで、驚くほどさまざまな作業を実行してくれます。
何かをリサーチしてファイリングをしてくれたり、ECサイト上で自動応答によるコンシェルジュの役割を担ってくれたり、SNSでの集客方法を考えてくれたりと、活用方法は多岐にわたります。
Auto-GPTはオープンソフトウェアなので、誰でもAuto-GPTを使用した開発をすることができます。
今後、さらに使いやすいAIサービスとして進化していくことが期待できるので、ぜひこの機会に試してみてはいかがでしょうか。




